PyCharm 中的常用快捷键
作为程序员,在开发过程中会经常使用快捷键以提高工作效率。在本节中主要介绍一些常用快捷键,以及如何编辑更新这些快捷键等相关的知识。
1. 什么是快捷键
通过在键盘上多键组合实现一些相对鼠标点击复杂的操作,我们通常把这些按键称为快捷键,俗名又叫热键。如果我们能熟练掌握并灵活运用这些快捷键,便可大大提高我们日常的编程效率。
2. 默认快捷键
2.1 查看快捷键
点击文件菜单 Help -> Keymap Reference,可以查看 Pycharm 中主要包括编辑、导航、重构、调试和其他任务相关的大多数命令的快捷方式。 如下图所示:
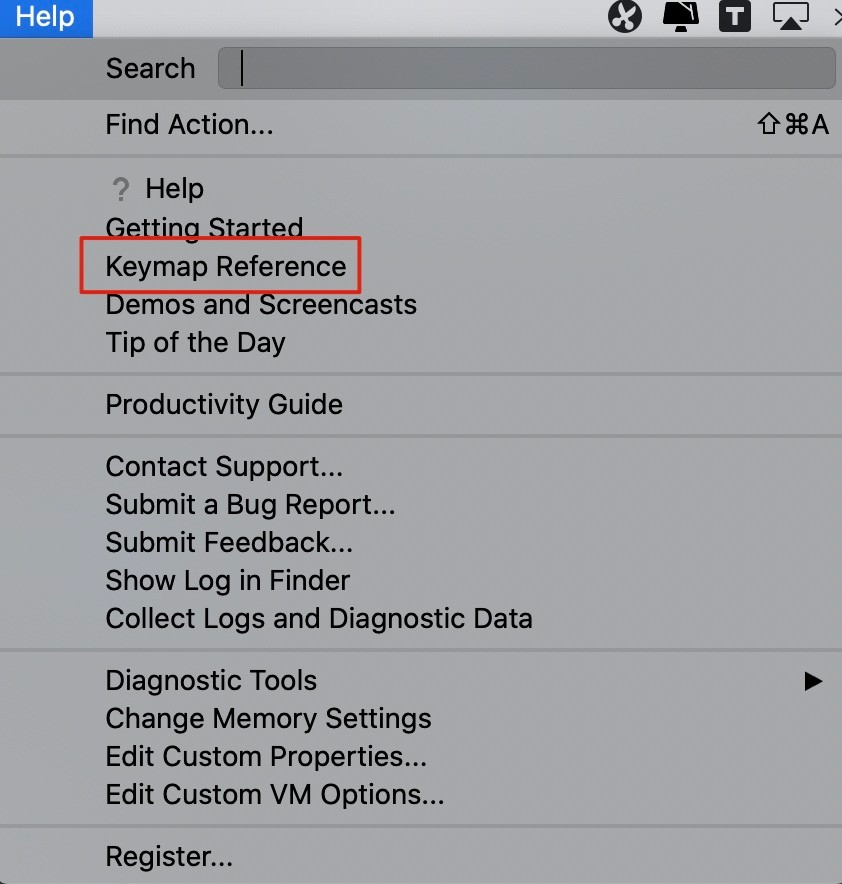
Windows and Linux 系统: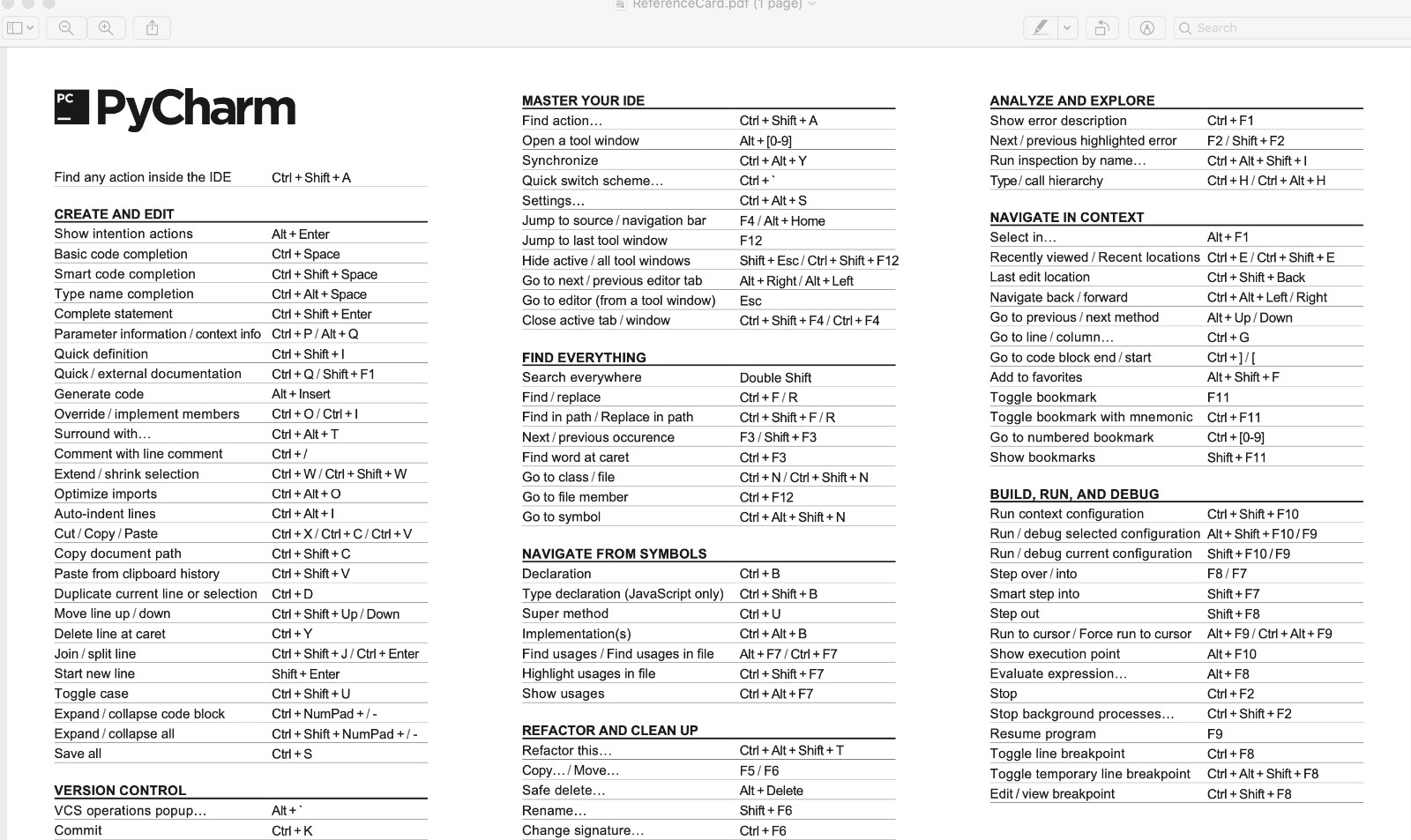
Mac Os 操作系统和 Windows and Linux 操作系统有些不同,具体如下图所示: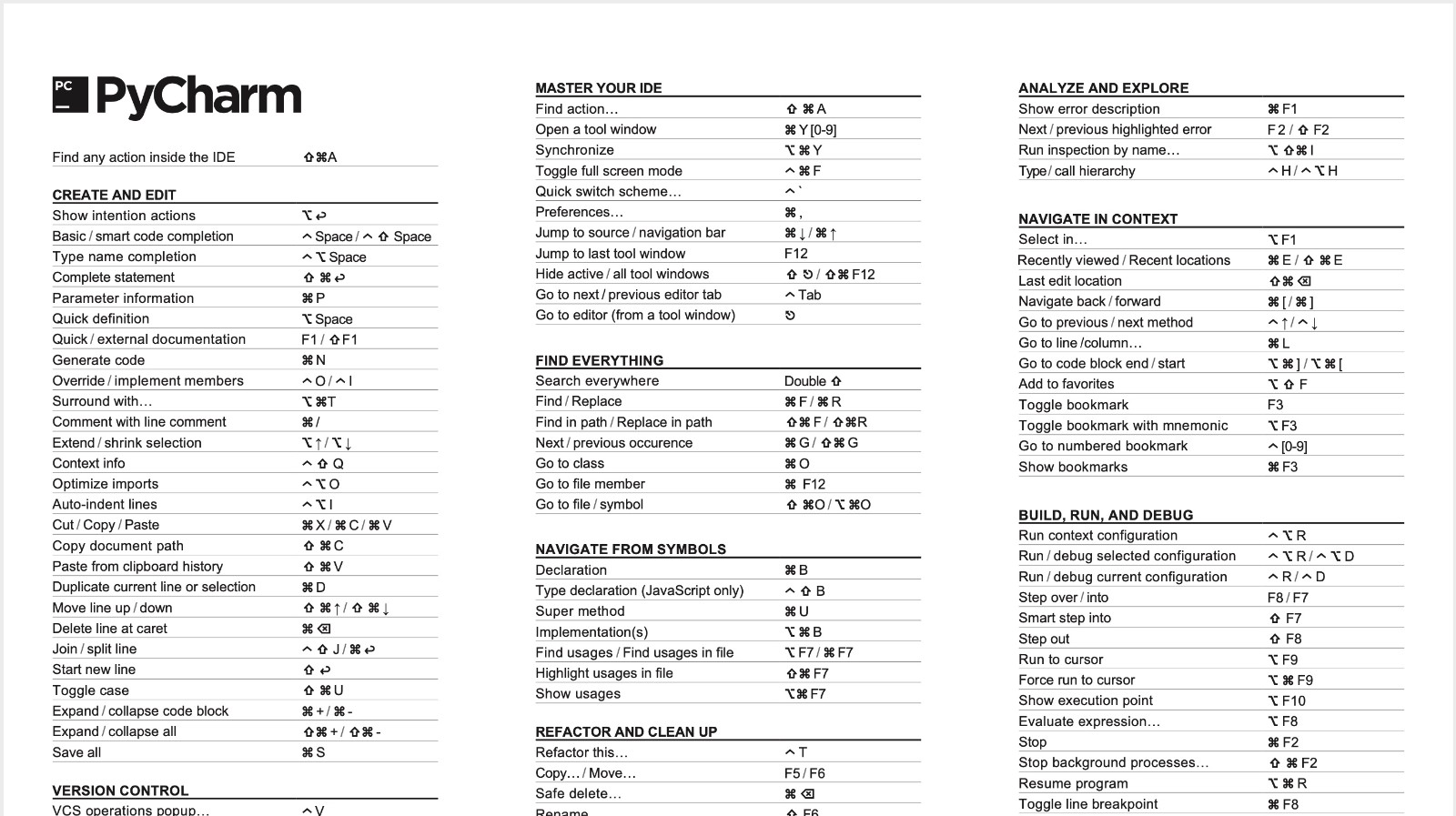
2.2 最常用快捷键
上面的那么多快捷键,在工作中肯定不会都用到,一般在开发中会经常用到的也就是下面这些,这里大家先看一下,后面在开发中经常会用到的,时间久了自然就会记住:
- Ctrl + Enter(⌘ ↩):在下方新建行但不移动光标;
- Shift + Enter(⇧ ↩):在下方新建行并移到新行行首;
- Ctrl + /(⌘ /):注释(取消注释)选择的行;
- Ctrl + Alt + L(⌥ ⌘ L):格式化代码;
- Ctrl + Shift + +/-(⇧⌘ + / ⇧⌘ -):展开/收缩所有的代码块;
- Ctrl + Shift + Enter(⇧ ⌘ ↩):完成语句;
- Ctrl + Alt + I(⌃ ⌥ I):自动缩进行;
- Alt + Enter(⌥ ↩):优化代码,提示信息实现自动导包;
- Ctrl + B(⌘ B):显示对象声明信息;
- Double Shift(Double ⇧):搜索所有类型对象;
- Ctrl + E(⌘ E):最近打开的文件;
- Ctrl + Shift + N (⇧⌘ N):查找项目中的任何文件。
3. 编辑快捷键
如果你之前使用的 IDE 不是 PyCharm 的话,可能你已经有了一套自己习惯的快捷键方式,这个时候你可以更新下 PyCharm 默认的快捷方式配置。
除此之外,某些快捷方式可能会与全局系统操作和第三方软件的快捷方式冲突。要修复这些冲突,可以重新分配或禁用冲突快捷方式。
步骤如下:
step1:通过 Windows 和 Linux 操作系统中的 Setting 选项(Mac OS 中的 Preferences)设置可用的快捷键列表,点击 Keymap,如下图所示:
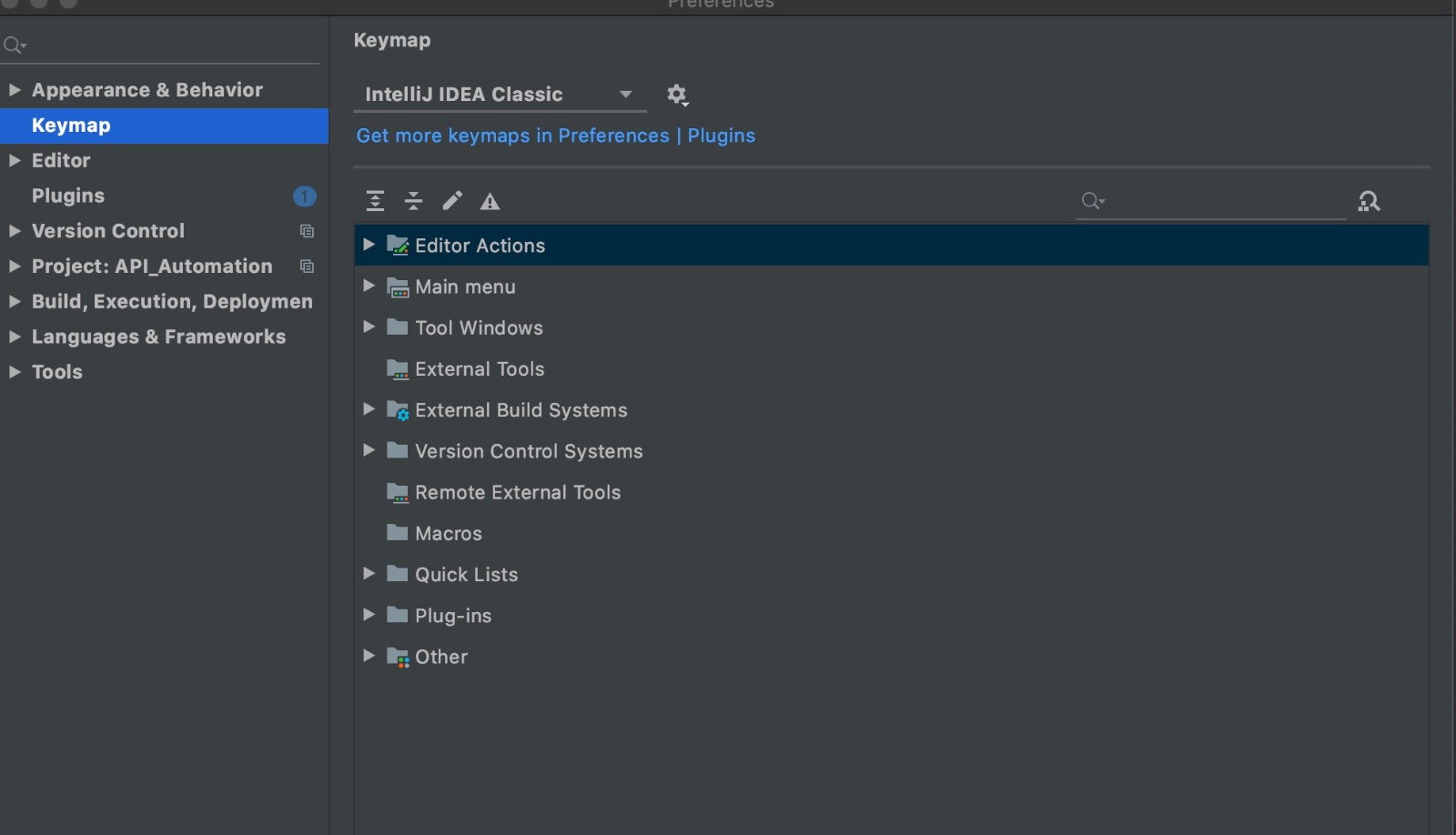
step2:如果想添加快捷键,则在相应的选择项右键,选择 Add Keyboard Shortcut: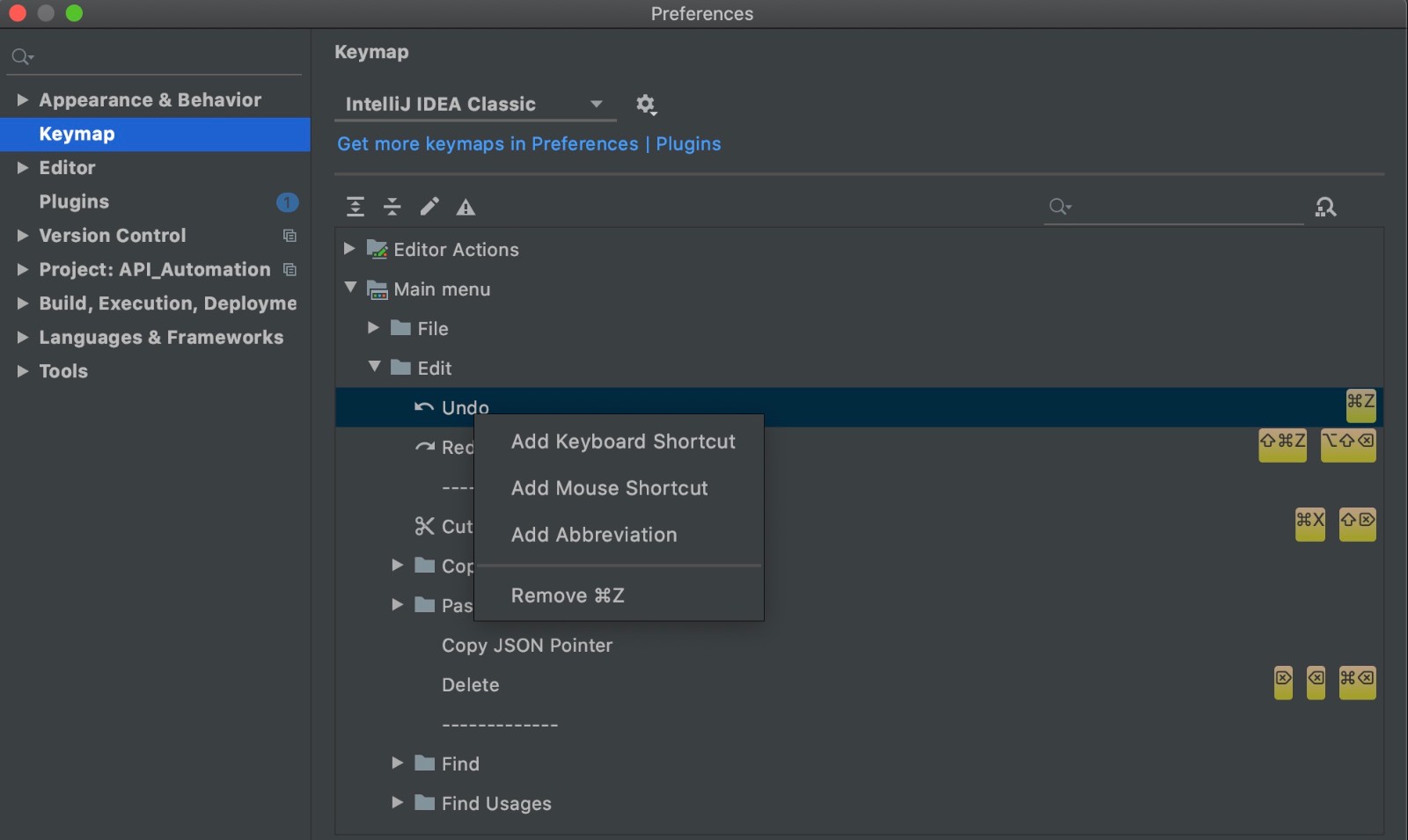
Tips:你不能更改预定义的快捷键。只能增加与移除。
step3:然后在弹出的对话框输入你想设置的快捷键。
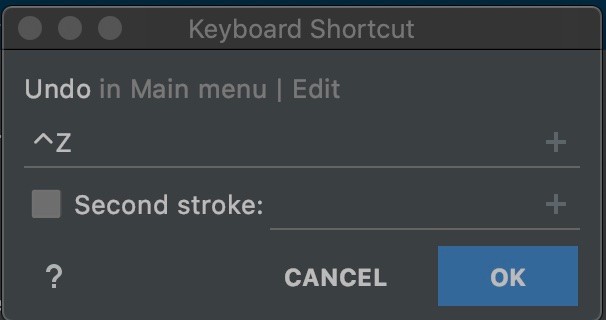
step4:设置完后,点击 OK,就可看到对应项加入了你设置的快捷键:
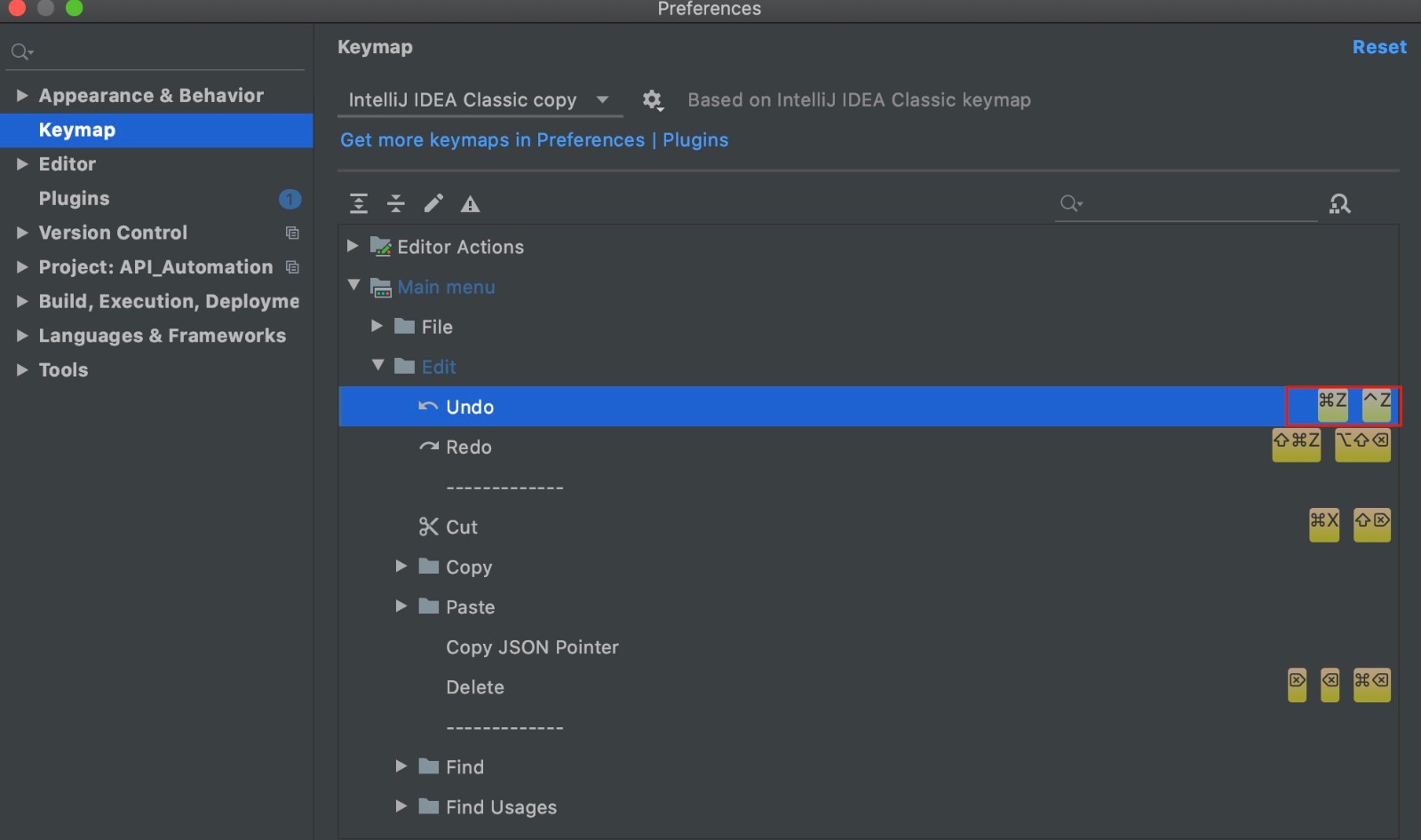
step5:如果想移除快捷键,可以选择相应项后选择 remove 某个快捷键:
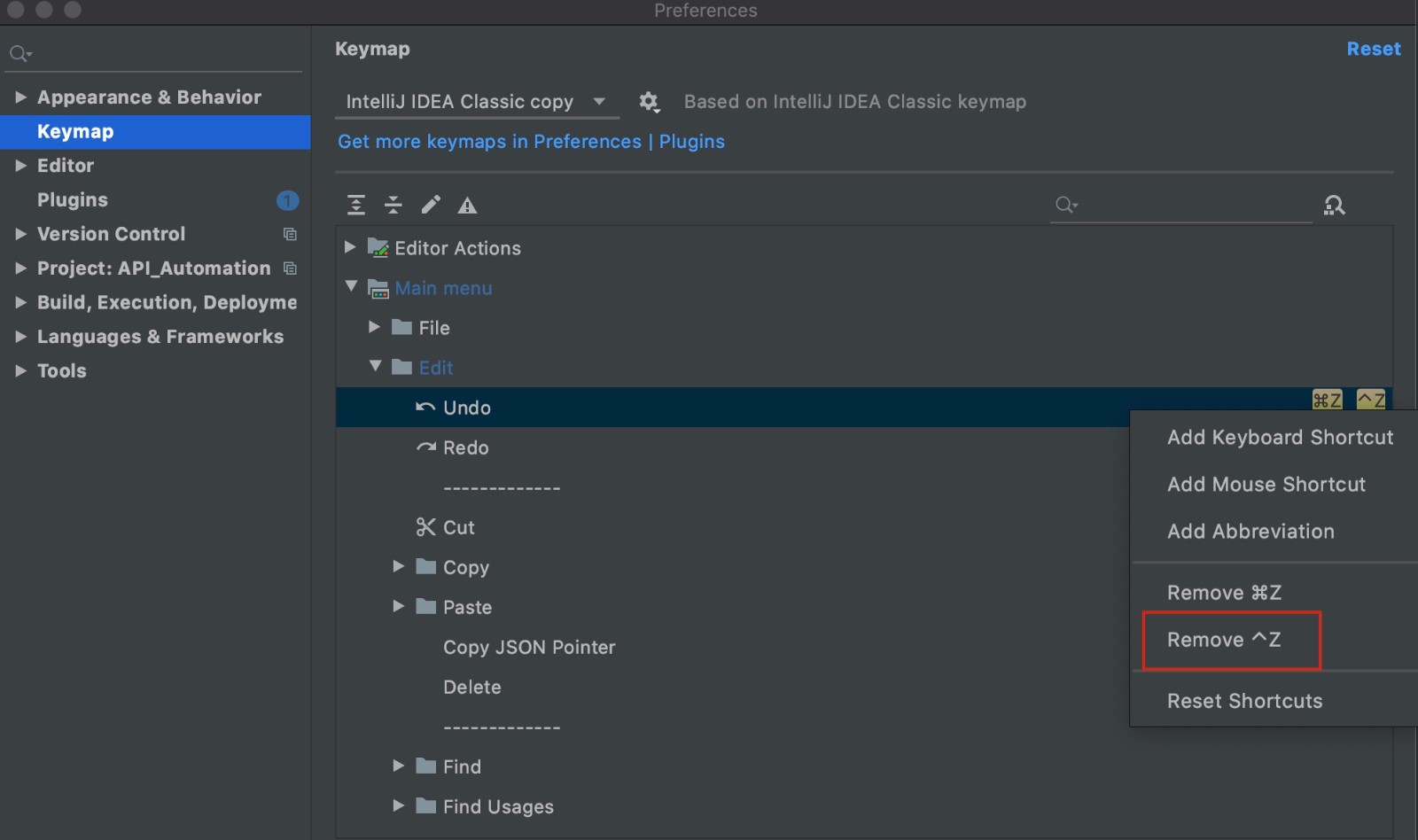
step6:如果想把快捷键恢复到默认设置,可以点击上面的设置按钮,选择 Restore Defaults:
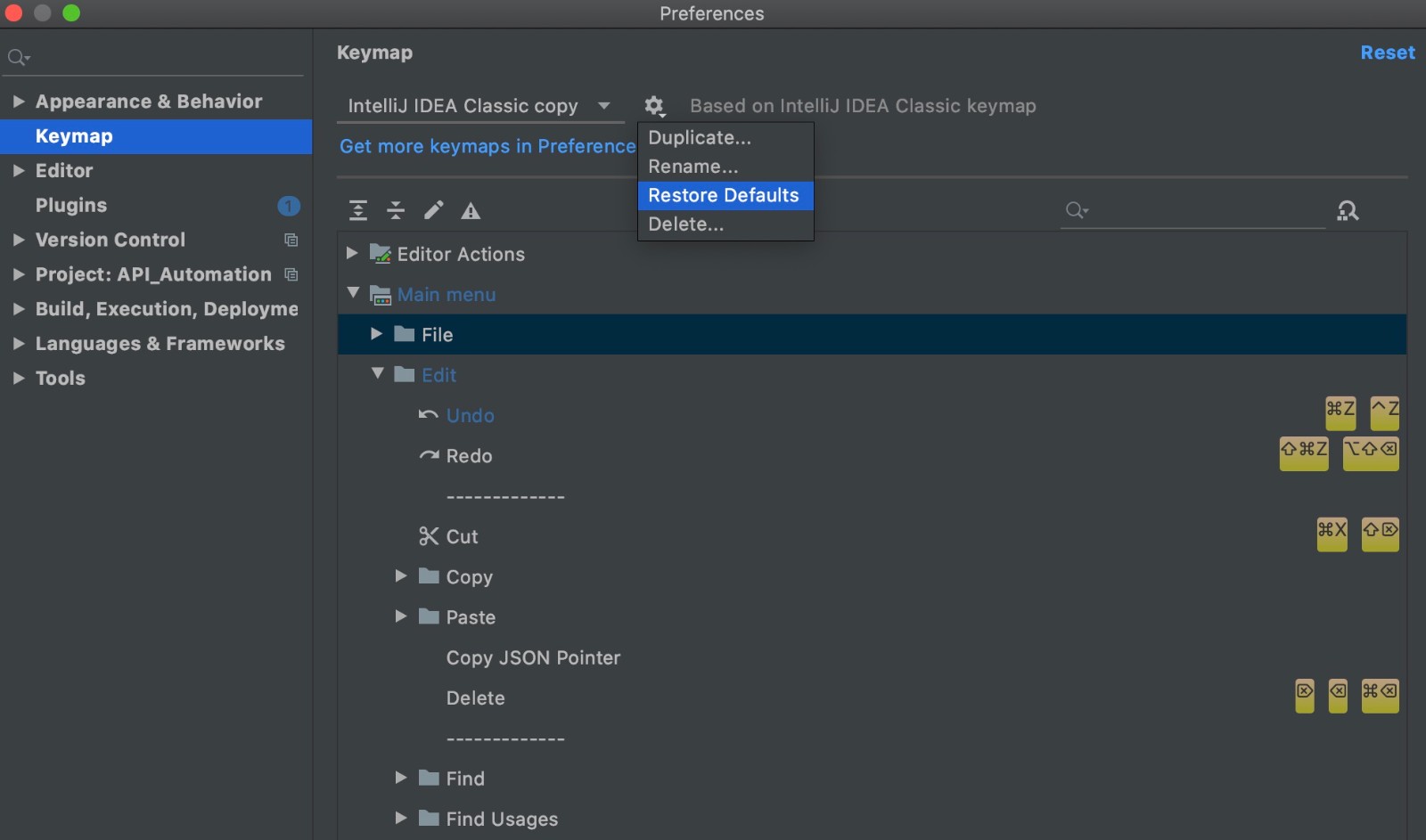
4. 查找学习快捷键
首先, Find Action 是最重要的命令,能够跨所有菜单和工具搜索命令和设置。点击文件菜单 Help -> Find Action , 如下图所示: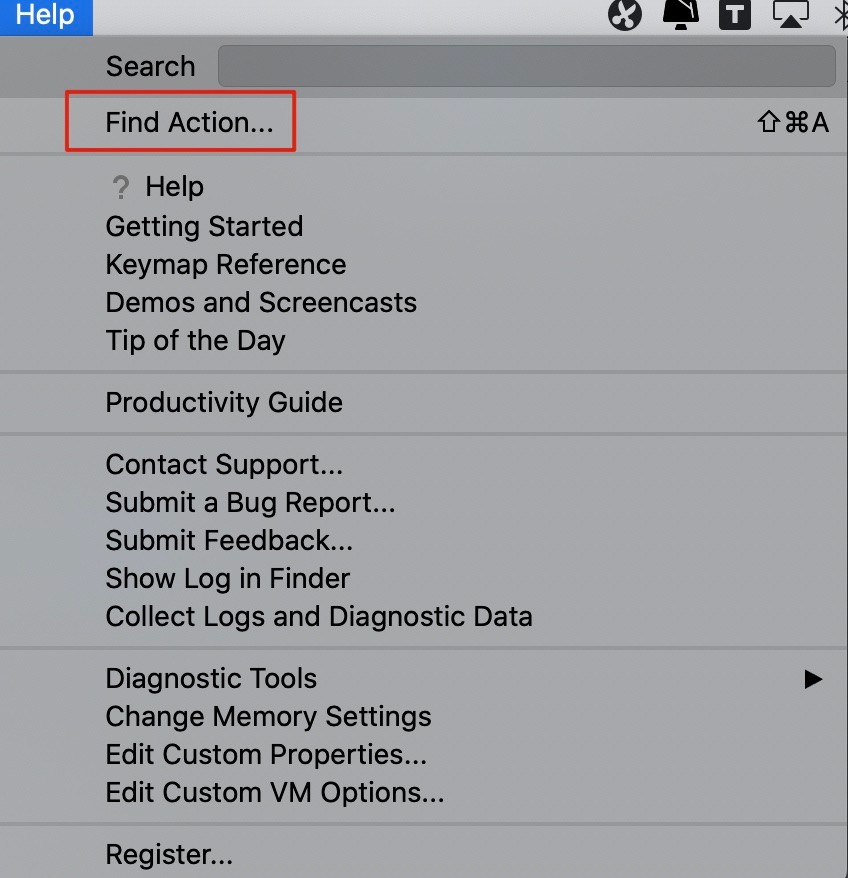
输入想要查找操作, 比如 find,下面会显示所有相关操作的信息及对应的快捷方式。
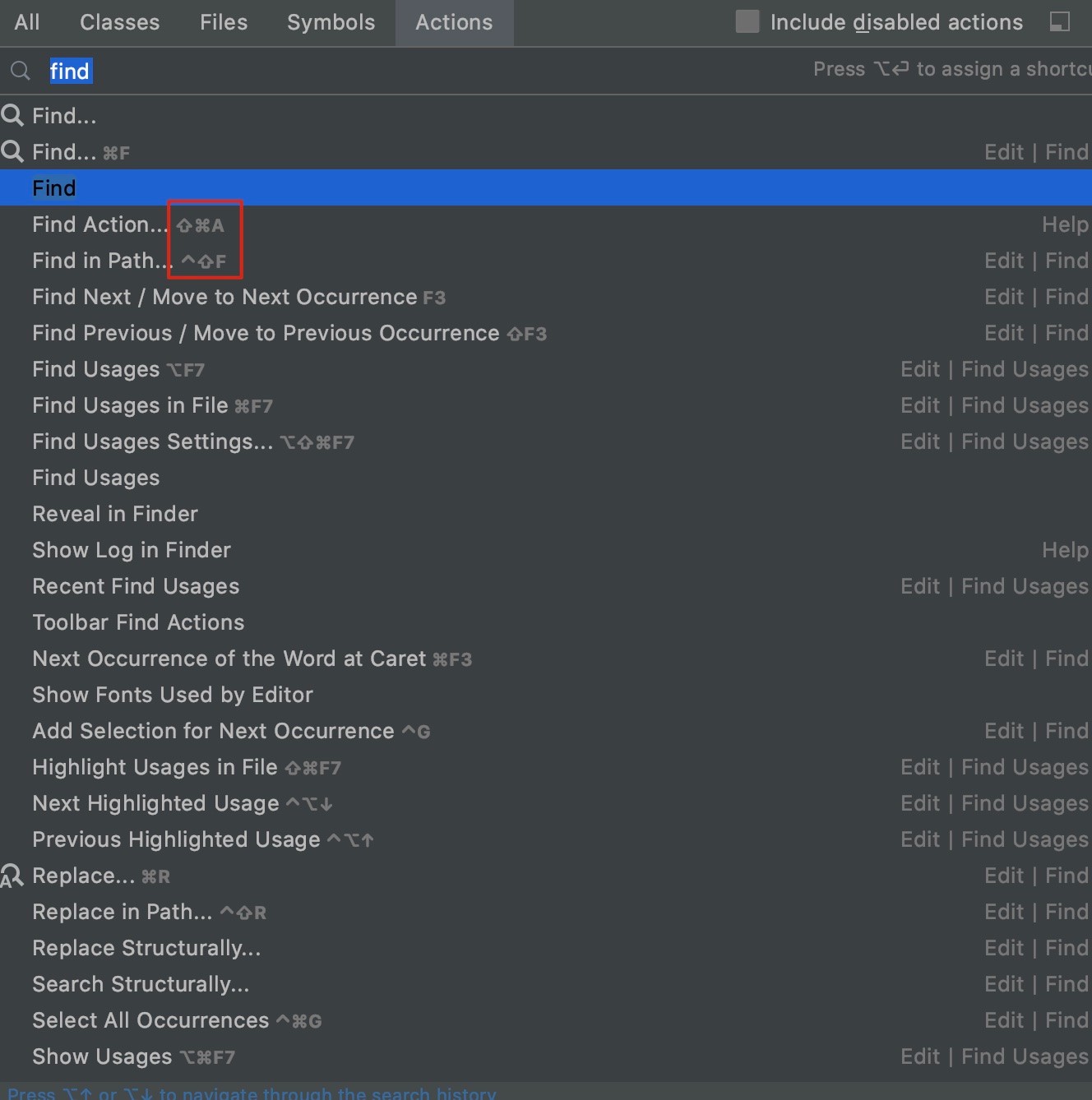
其次, Key Promoter X 是一个 PyCharm 自带工具,每当使用鼠标执行命令时,都会显示带有相应键盘快捷方式的弹出通知。通过 View -> Tool Windows -> Key Promoter X 就可开启了。
Tips:如果使用的是操作系统的默认的快捷方式,则可以把它打印出来,并将其放在桌面上,以便在必要时查阅。(
Help -> Keymap Reference)
5. 小结
本节主要介绍了快捷键相关的知识,也强烈建议大家在实际的学习工作中经常使用这些快捷键,减少菜单的使用,你将逐渐体会到这真的是一种高效的工作方式。对于快捷键不用死记硬背,程序写的多了,用的多了,这些快捷键在写程序过程中就会成为一种下意识的行为。
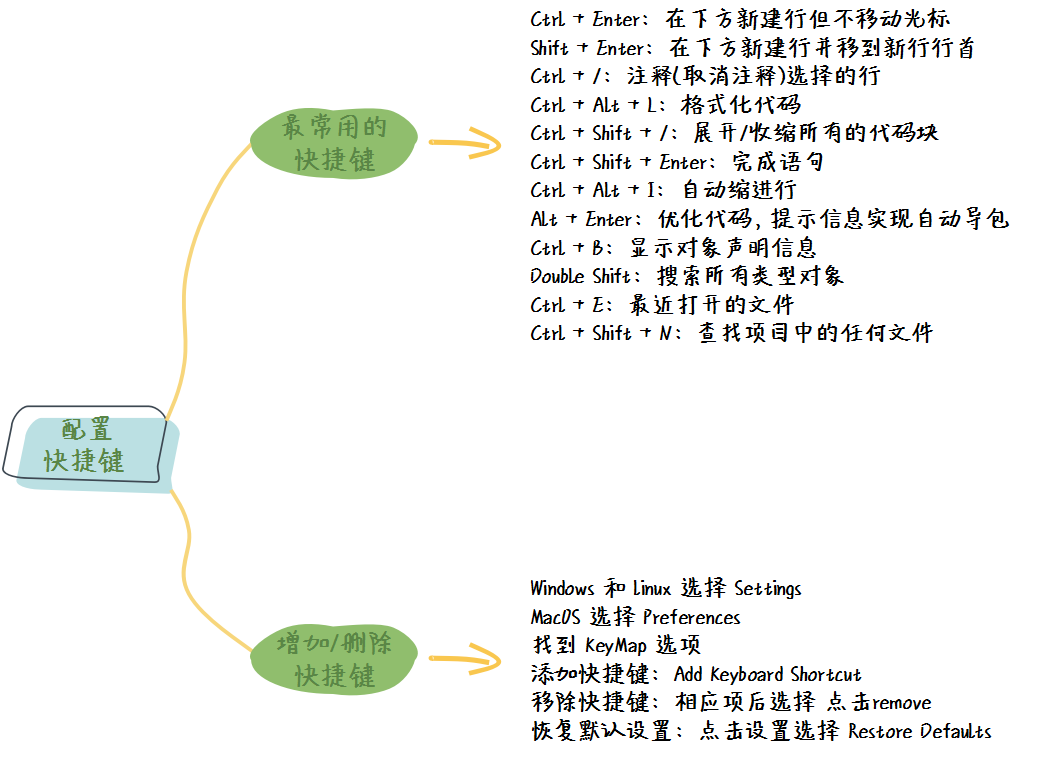
- 还没有人评论,欢迎说说您的想法!




 客服
客服


