三大主流操作系统下安装 PyCharm
在上一节中,我们知道 PyCharm 是跨平台的,本节我们将主要介绍在 Windows、Linux 及 Mac 下 PyCharm 的 安装过程,可以根据自己电脑环境从官网上下载对应的安装包进行安装,具体细节如下:
1. Windows 下安装 PyCharm
1.1 安装步骤
step1:来到 PyCharm 官网,选择 Windows 操作系统下载 Pycharm 的 Professional 专业版安装包。
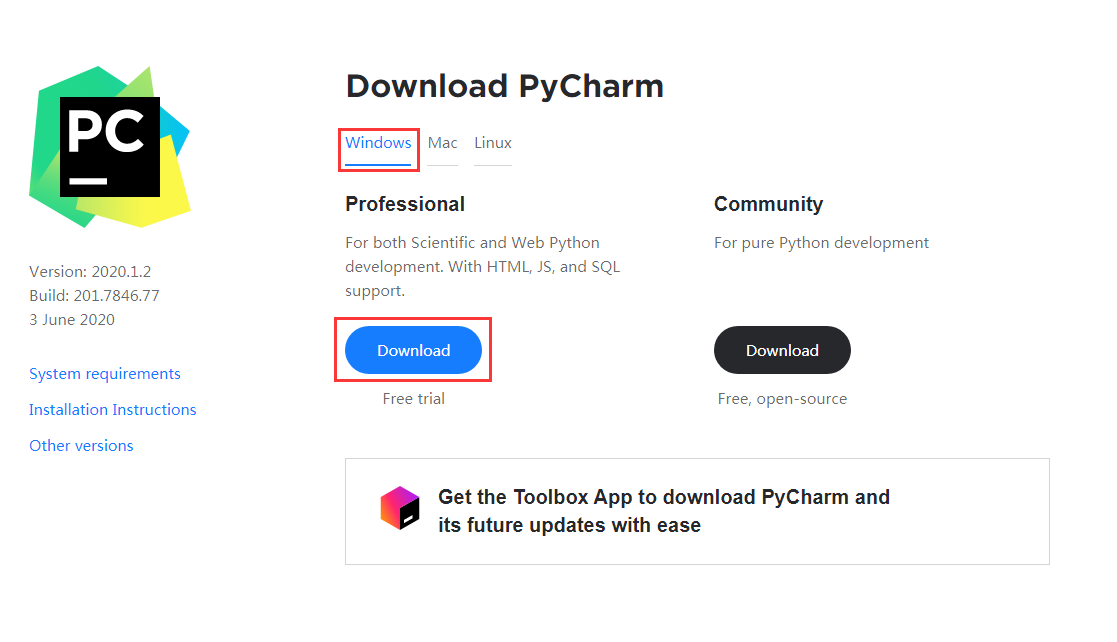
Tips:专业版涉及所有高级功能,可以免费试用30天,超过试用期后,用户必须购买许可密钥激活。社区版是免费的,它包括所需的所有基本功能。我们的教程将在后半部分涉及到一些高级功能,所以我们将在整个教程中使用专业版。如果你只想学习 Pycharm 基本功能,安装社区版也是可以的。
step2:将可执行文件下载到您的系统上,并指定安装目录,如下所示 :
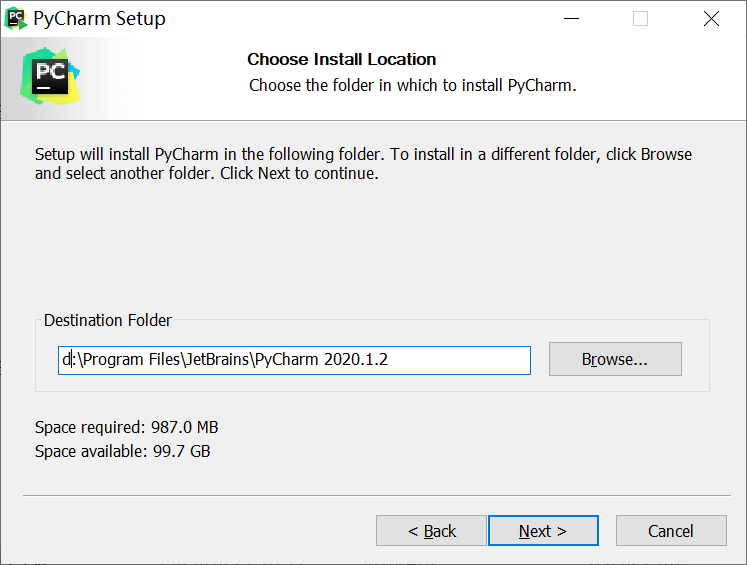
step3:现在,像安装任何其他软件包一样开始安装过程。
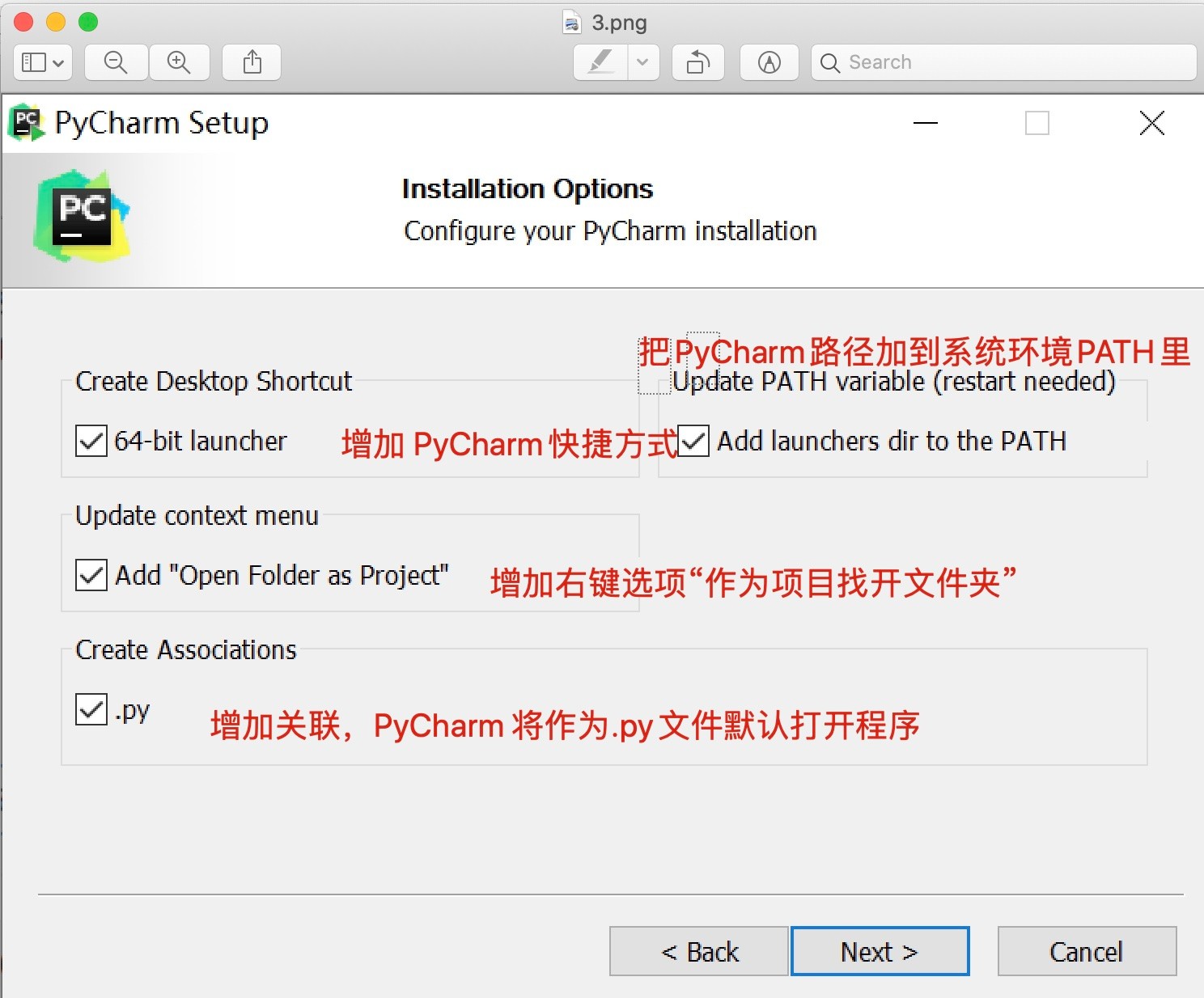
上面的选项建议全部选中哦。
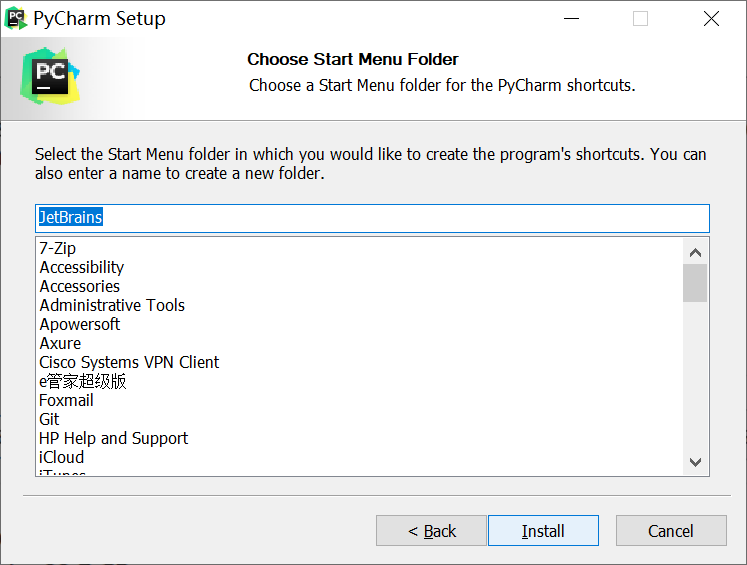
然后点击 Install 按钮,开始 Pycharm 的安装:
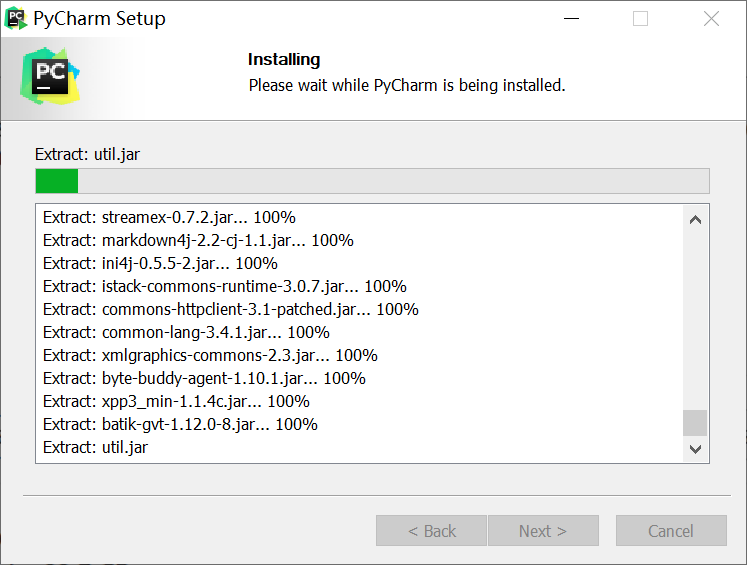
step4:安装成功后,PyCharm 会要求您导入现有包的设置(如果有的话)。配置主题与激活软件:
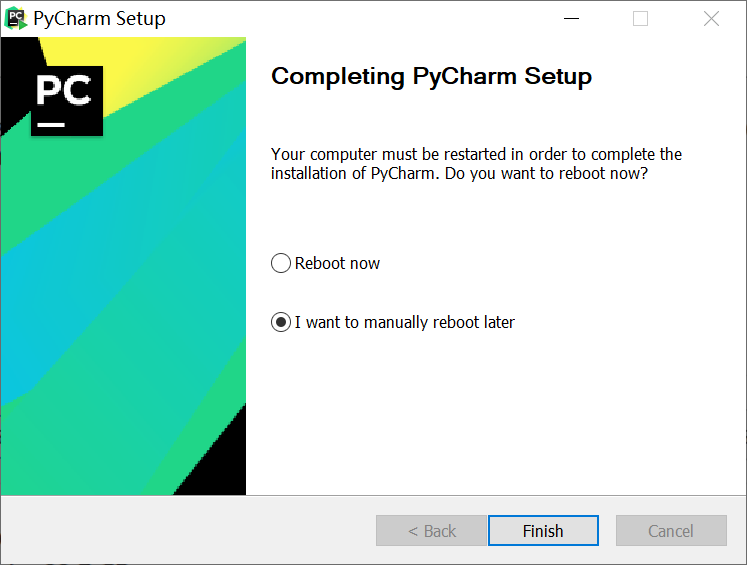
如果是第一次安装,选择第三个选项就可以了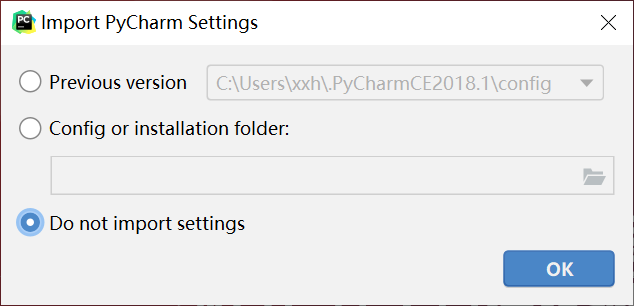
Pycharm 提供了下面两种默认主题,通常选择默认的 Darcula 风格主题:
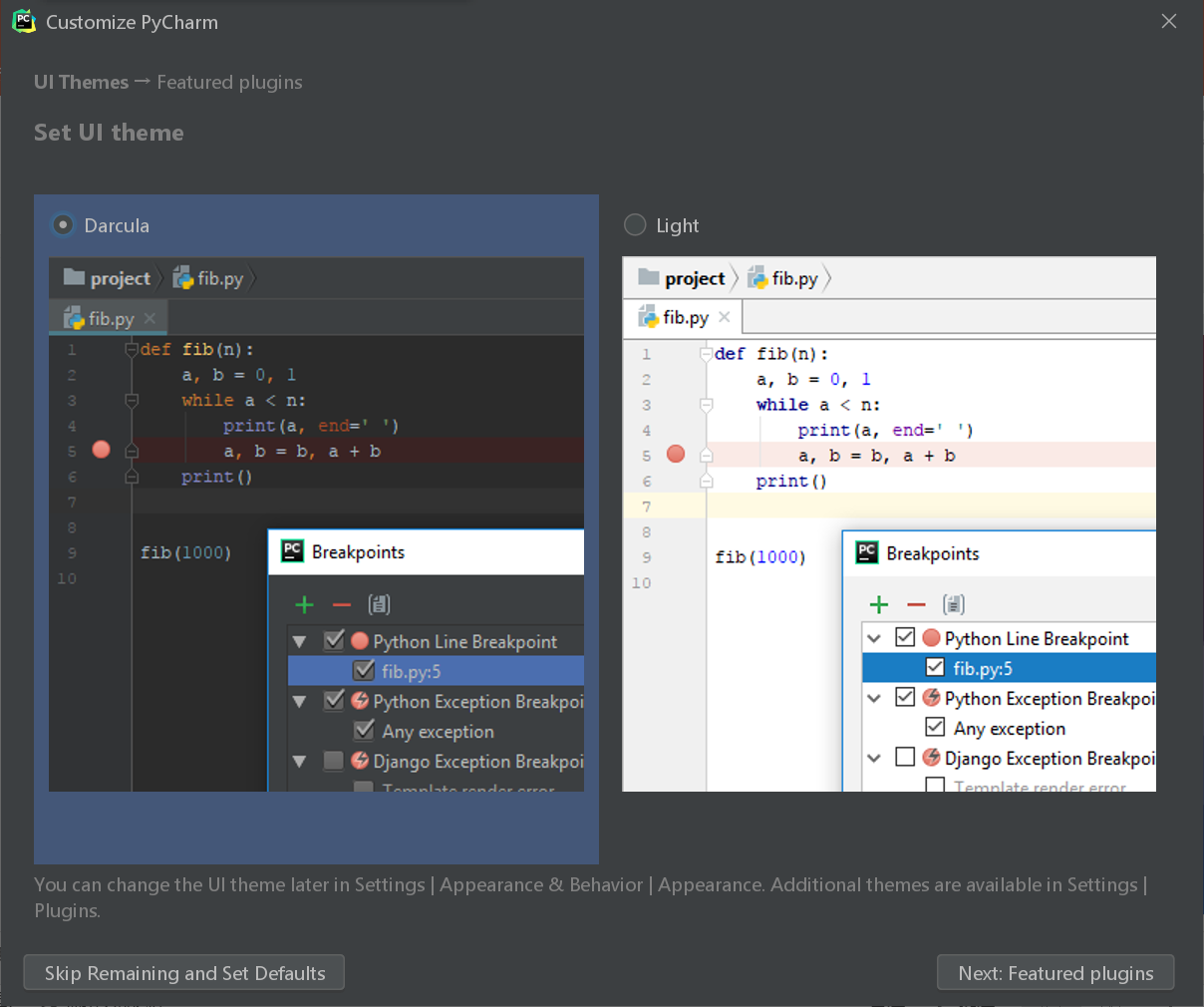
如果你有 License or 激活码等信息,在下面输入相应的信息去激活软件。
否则, 选择 Evaluate for free, 点击 Evaluate 按钮继续:
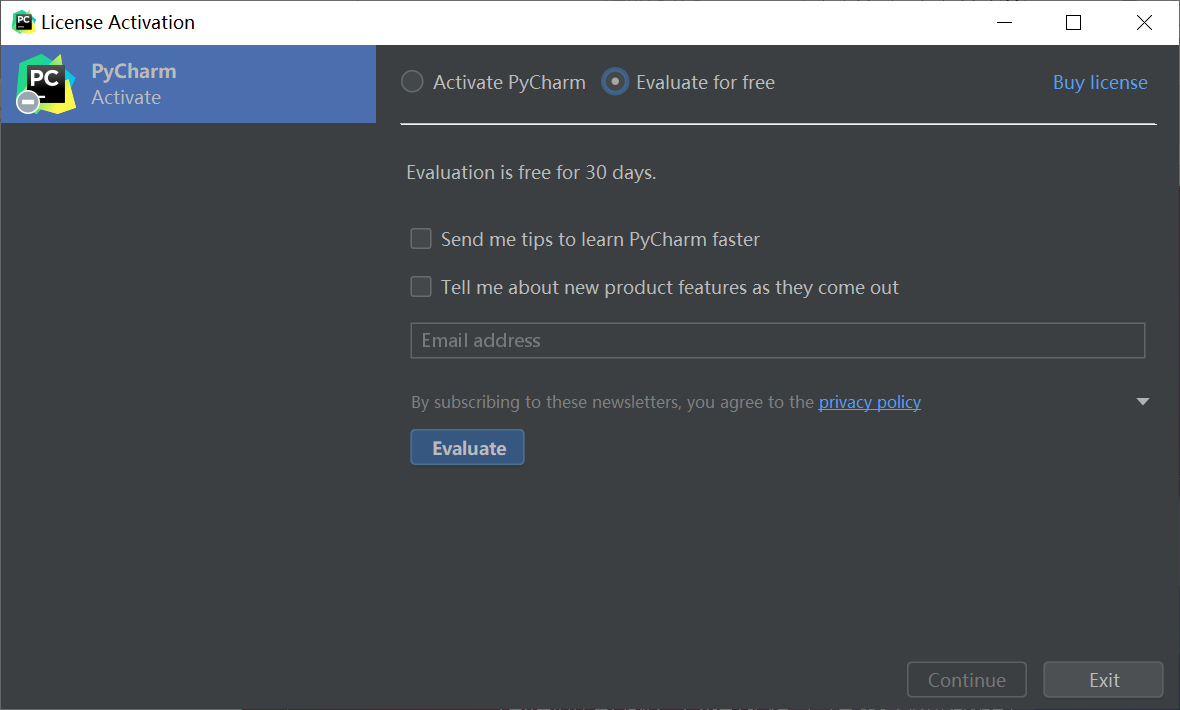
进入以下界面, 证明 Pycharm 完全装好了, 选择 Create New Project 进入主界面:
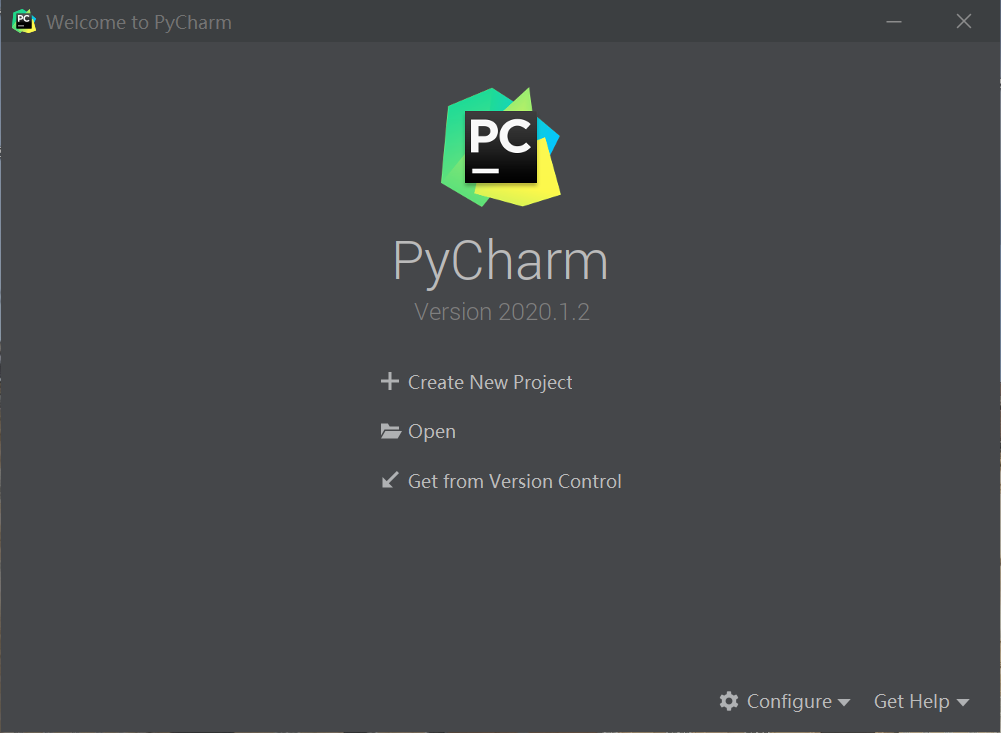
1.2 安装视频
Windows 下安装 PyCharm 的视频演示:
2. Mac 下安装 PyCharm
2.1 安装步骤
step1:登录 Pycharm 官网, 选择 Mac 操作系统下载 Pycharm 的 Professional 专业版安装包。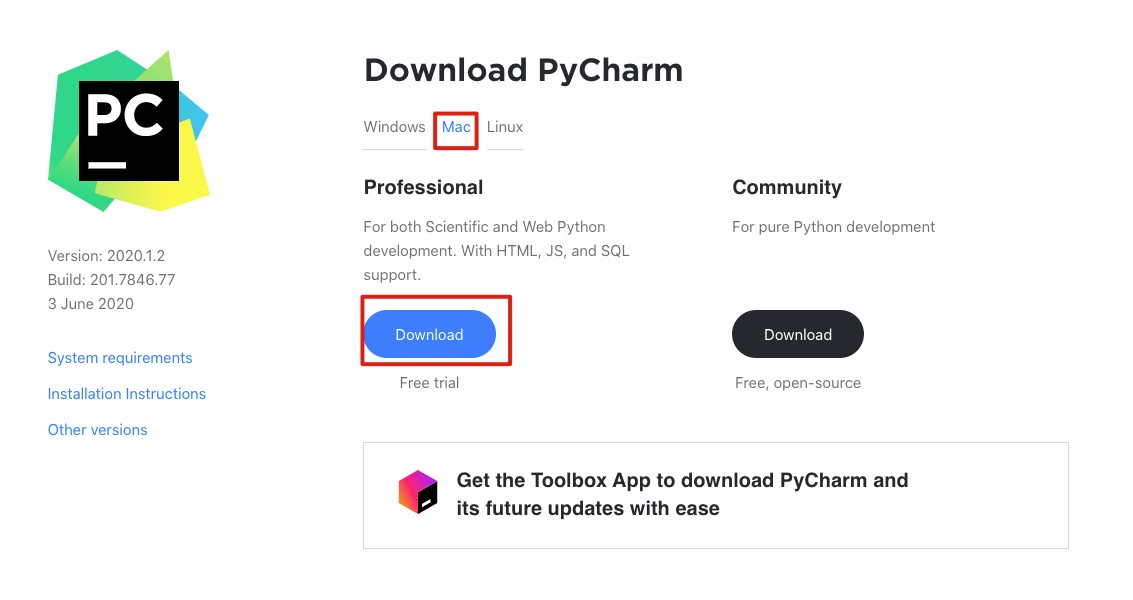
step2:双击下载的文件 pycharm-professional-2020.1.2.dmg, 出现下面的窗口,拖动 Pycharm 图标到 Application 文件夹,等待安装。
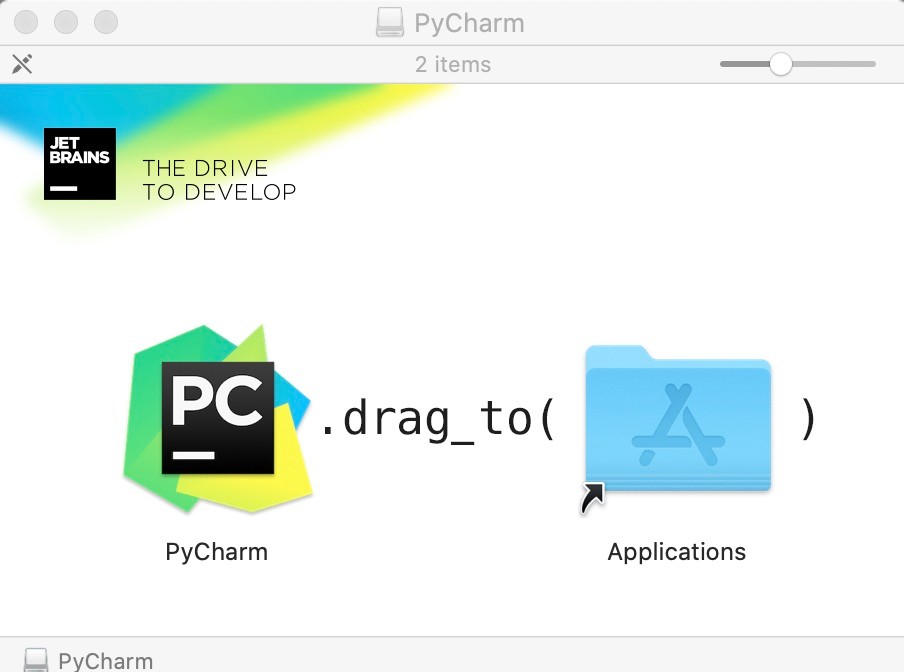
step3:安装完成后,会在 Application 看到 Pycharm 图标, 双击图标即可打开 Pycharm。后面的步骤与 Windows 下安装步骤 step4 后过程基本一致。
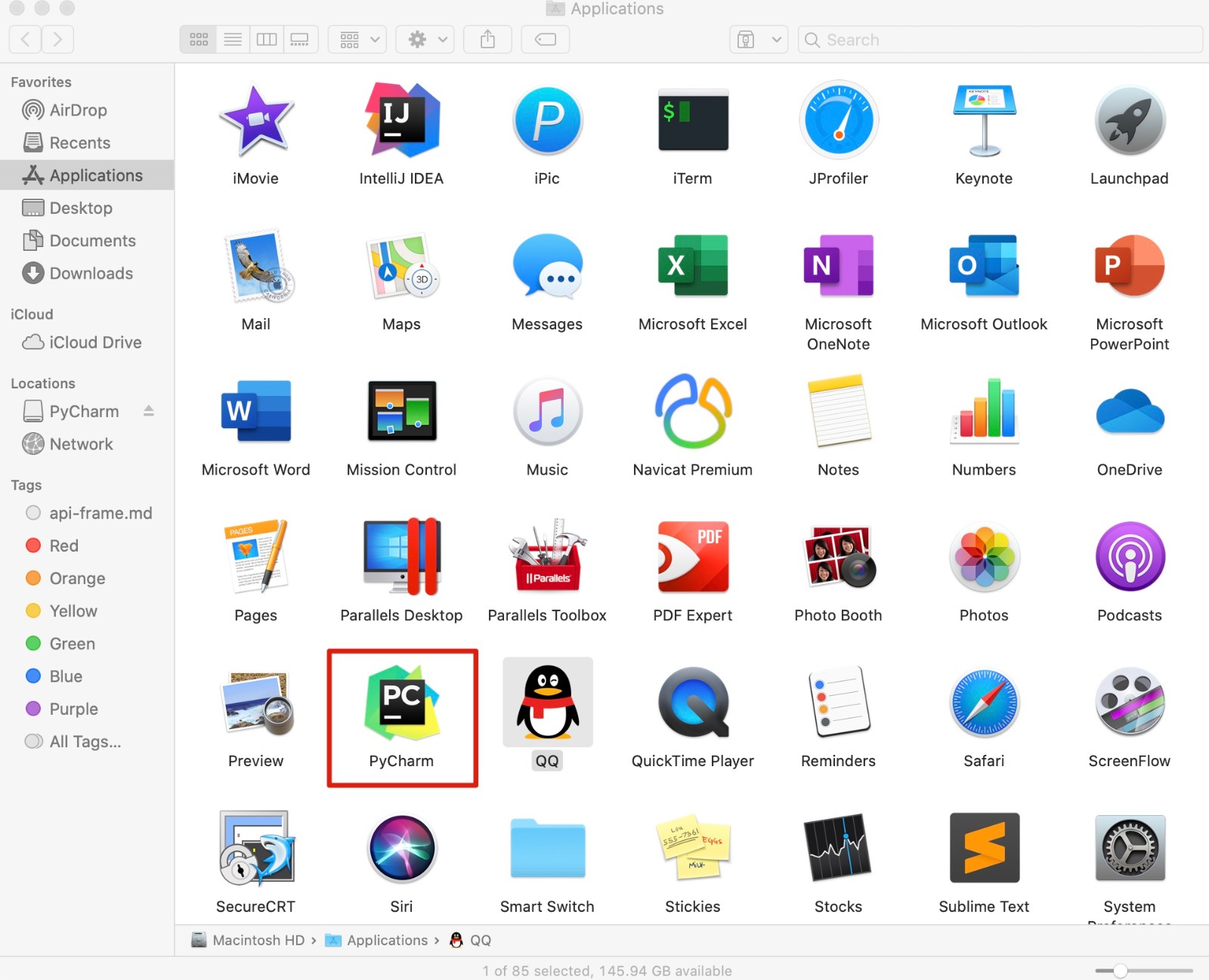
2.2 安装视频
Mac 下安装 PyCharm 的视频演示:
3. Linux 下安装 PyCharm
3.1 安装步骤
常见的 Linux 版本有 Redhat、Centos、Debian、Ubuntu等,有收费和不收费的。Centos 与 Ubuntu 是现在应用比较广泛的版本,二者都是免费的,Centos 因为其安全性及稳定性,常用于服务器;ubuntu 由于丰富的文档,活跃的社区和大量的在线教程常被用于个人工作台。对于本教程选择使用哪个版本Linux 影响不大,下面的安装过程是 CentOs 7.0 下的安装过程
step1:登录 PyCharm 官网, 选择 Linux 操作系统下载 Pycharm 的 Professional 专业版安装包。
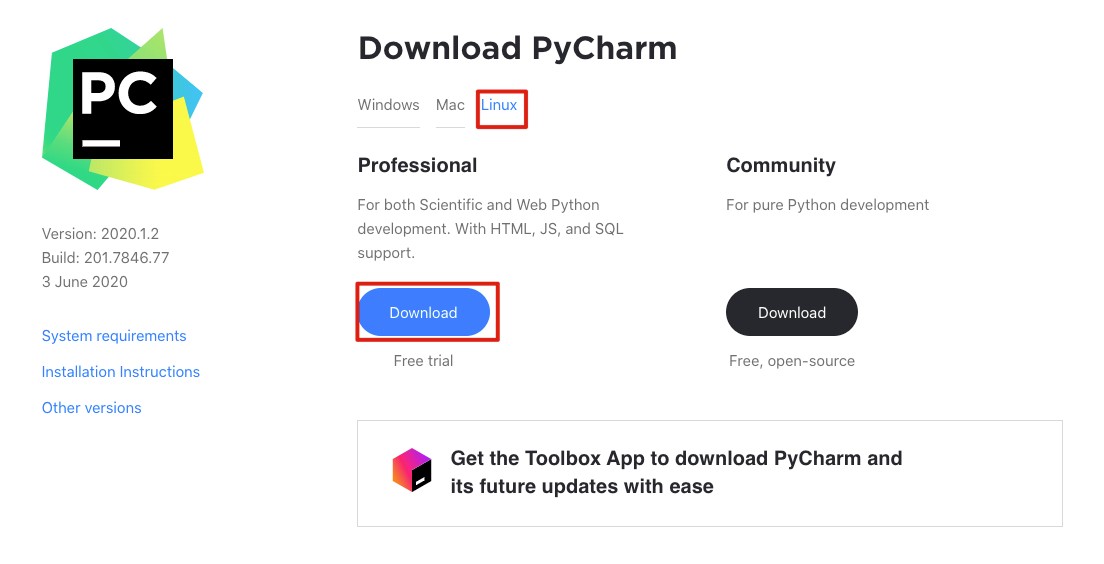
step2:解压缩下载的 pycharm-professional-2020.1.2.tar.gz 文件,目录内容如下:
tar -zxvf pycharm-professional-2020.1.2.tar.gz
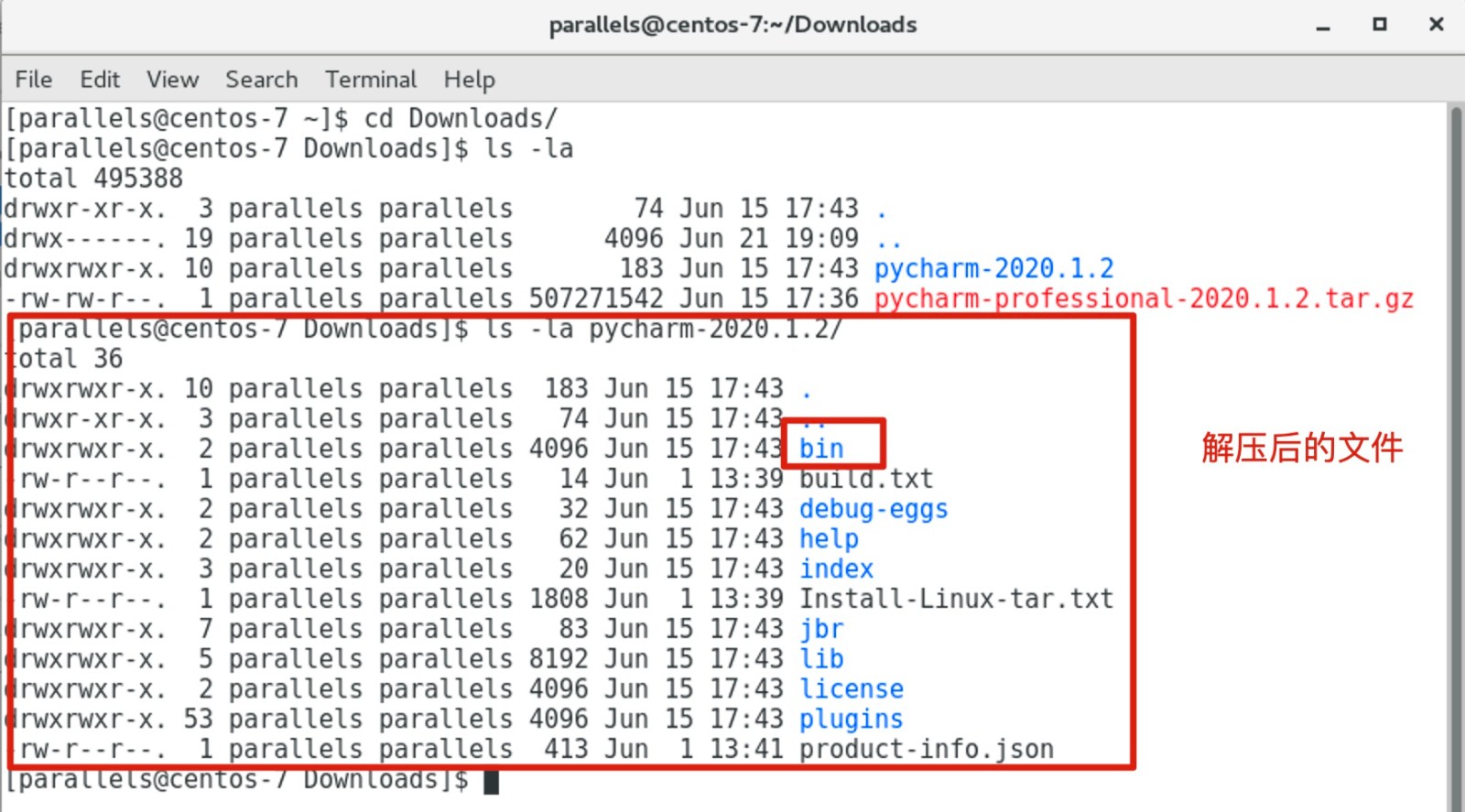
step3:进入 bin 目录: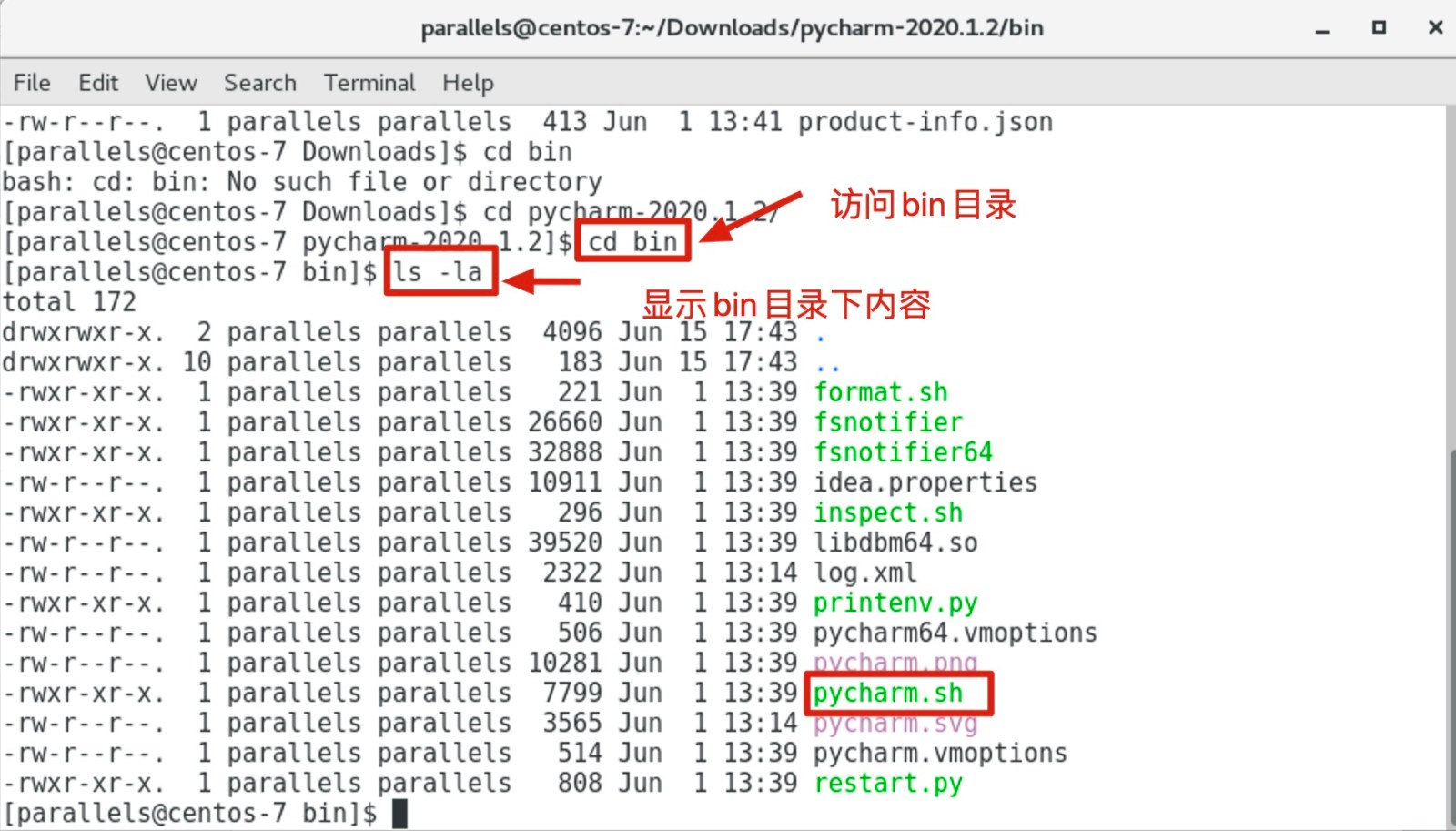
step4:运行 pycharm.sh,后面的步骤与 Windows 下安装步骤 step4 后过程基本一致。
./pycharm.sh
3.2 安装视频
Linux 下安装 PyCharm 的视频演示:
4. 小结
本节主要介绍了 PyCharm 在不同操作系统下的安装过程。由于操作系统的不同,安装包是不同的,导致前几步的安装步骤是有差异的,但后面的过程都是相同的,将来的使用也大致是一样的。这里说明一点,PyCharm 在 Windows 与 Linux 下页面布局与菜单是相同的, Mac 版本会稍有不同,更多的是延用了 Mac 自身软件一些特点,在后续章节涉及到不同的地方也会明确指出,方便大家学习。
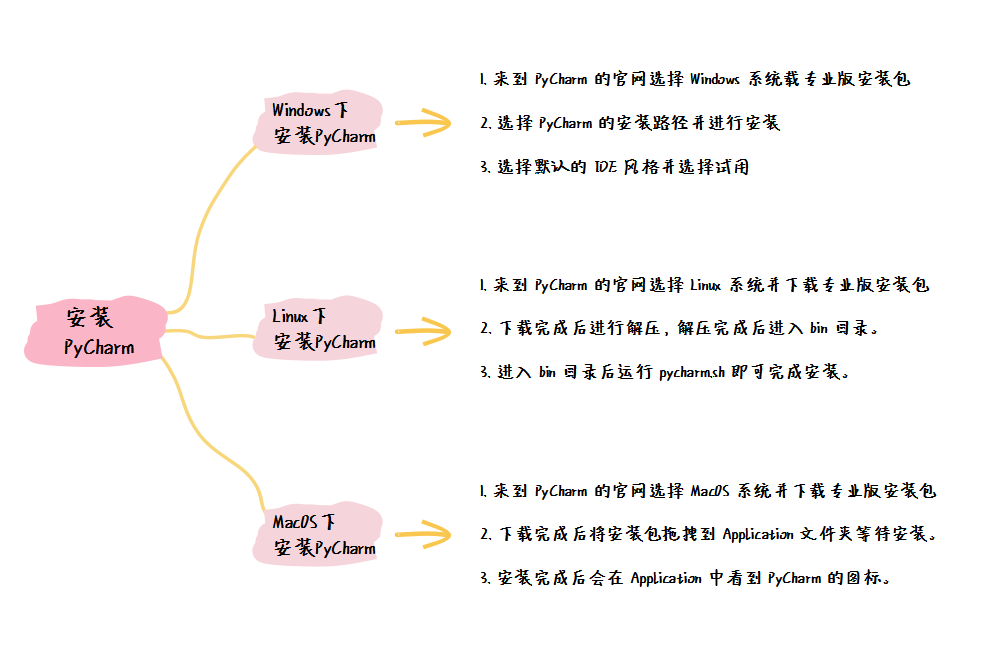




 客服
客服



感觉很好