PyCharm 配置 Python 解释器
前面几节我们把如何创建一个项目、以及可以为项目填充哪些元素为大家介绍完了。但还留了一个问题, 当我们在创建"Hello World" 项目时,当输完文件名后,需要选择解释器 ,当时只让大家选择了一个系统的解释器。那么这个解释器到底是什么呢?这节将详细介绍什么是解释器?有哪些类型?这些解释器又有什么不同?
1. 什么是解释器?
解释器就是帮助我们将 Python 代码,也就是 .py 文件,交给机器可以执行的工具。
我们知道,计算机的 CPU 其实是很笨的,它只能读懂 0 和 1 这样的二进制编码文件。但是我们编写代码的时候肯定不能使用二进制,所以就诞生了像 Python 和 Java 这样的高级语言来辅助我们编程。但是代码写出来之后计算机理解不了又执行不了怎么办?这个时候就需要有一个东西将 Python 代码解释成计算机可以读懂并执行的内容,这个东西就是解释器。
2. 支持的解释器类型
想要在 PyCharm 中使用 Python 代码,需要至少配置一个解释器。要配置的时候,需要指定系统中的 Python 可执行文件的路径。因此,在配置项目解释器之前,需要确保已下载 Python 并安装到系统中,并且知道其路径。我们可以基于不同的 Python 可执行文件创建项目解释器,也可以用同一个 Python 可执行文件创建项目解释器。
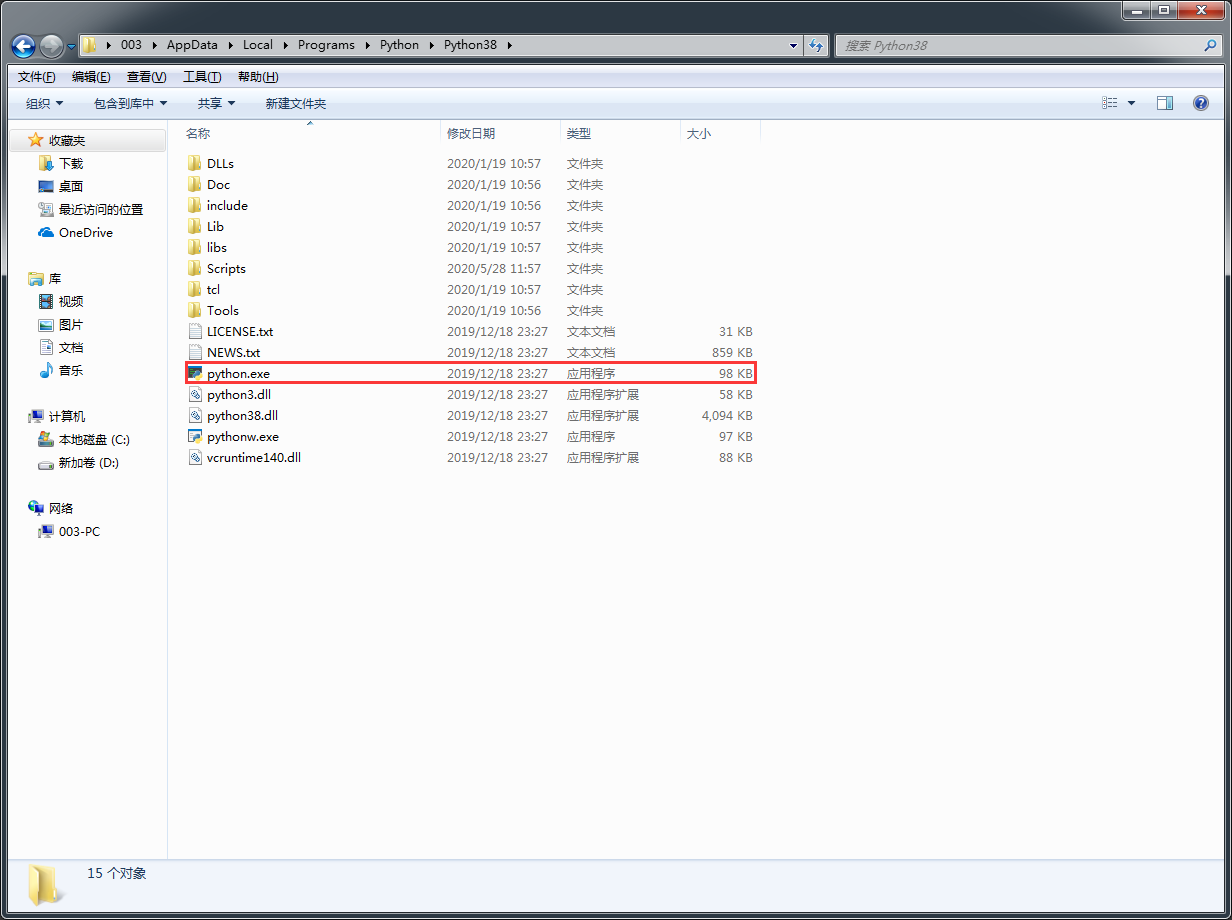
上图中的 Python.exe 就是 Python 的可执行文件,它存在于你的 Python 安装路径下面。
PyCharm 支持以下解释器类型:
- 标准的 Python 解释器(Python 2.7、Python 3.5-3.8);
- 其他 Python 实现(IronPython、PyPy、Jython、CPython);
- 虚拟环境:(Virtualenv, Pipenv, and Conda);
- 远程 Python 解释器(SSH、Vagrant、WSL(仅适用于 Windows);
- 基于 Docker 的解释器(Docker、Docker Compose)。
Tips:后面两种类型,仅在 PyCharm Profession 版本中支持。
3. 新项目配置解释器
3.1 使用存在的解释器
当创建新项目时,我们需要选择解释器,这时我们可以选择已经存在的解释器。
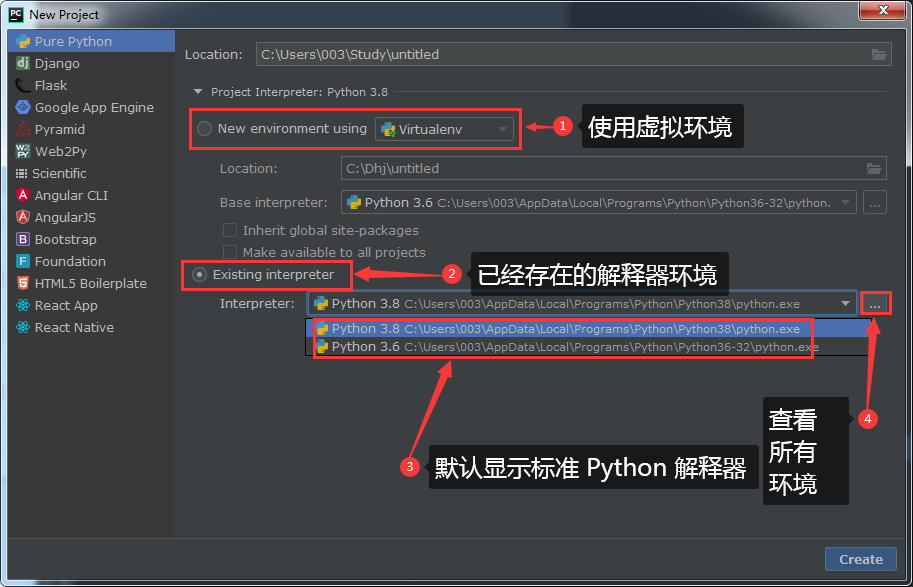
点击上面的详情按钮,根据不同的解释器类型,已经列出了对应存在的解释器。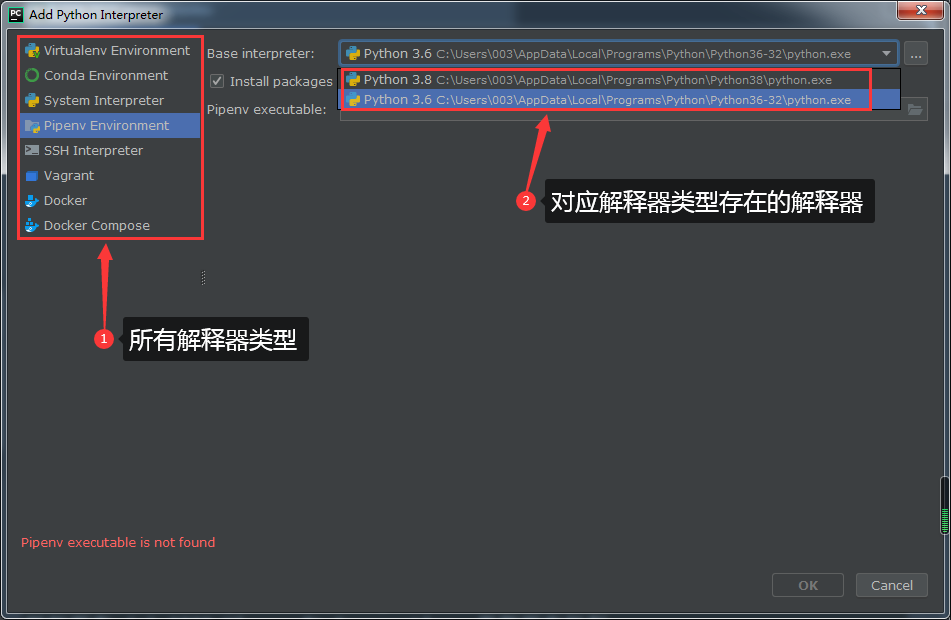
3.2 使用虚拟环境
基于存在的解释器,可以创建新的虚拟环境。目前 PyCharm 支持三种虚拟环境,分别是Pipenv、Virtualenv 与 Conda。
3.2.1 使用 Pycharm 创建虚拟环境
PyCharm 自带 Virtualenv 不需要单独安装。 它是虚拟环境中最常见的工具,也有许多文档,可解决许多问题,所以非常适合初学者。缺点是由于其简单性,它没有很多功能。
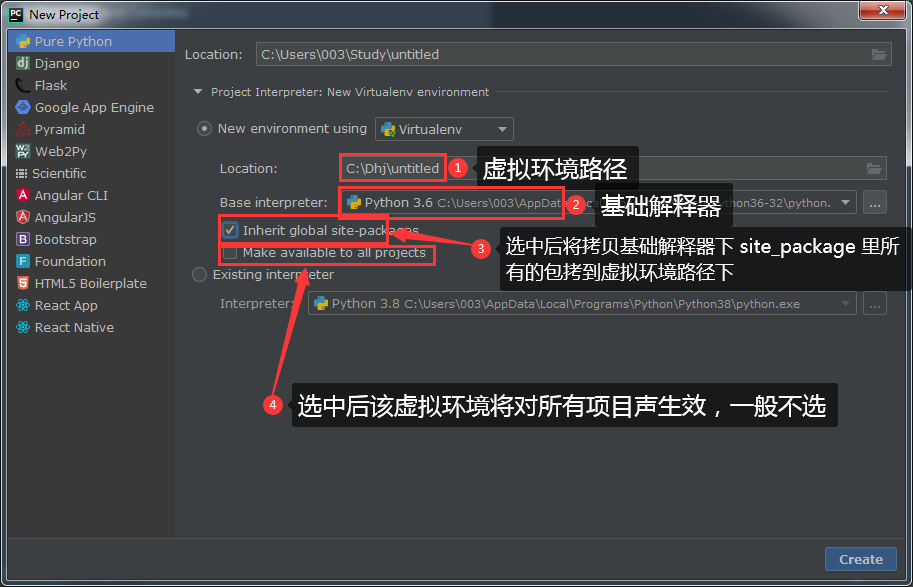
点击 “Create" 按钮,回到主界面 (Tool Windows --> Project --> Project)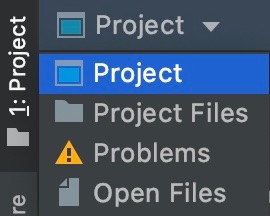
会看到项目文件夹下自动创建虚拟环境的目录 venv, 目录结构如下:
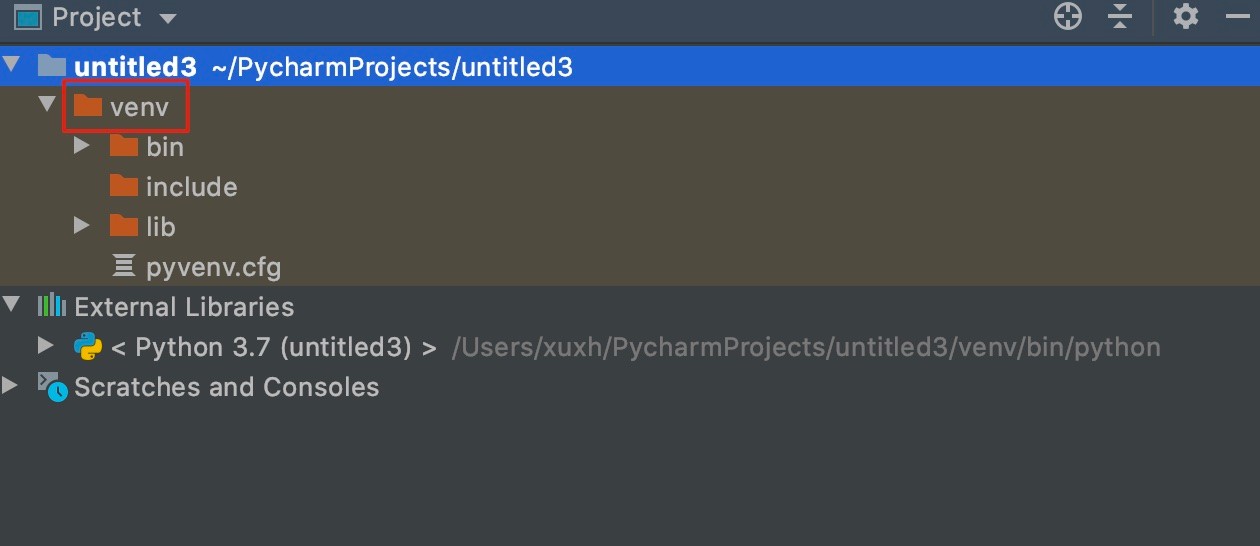
更多的细节请参考 Virtualenv。针对其功能的单一性,工具 virtualenvWrapper 是其扩展,有兴趣的同学可以参考。
3.2.2 Pipenv
Pipenv ,全称为 Python Development Workflow for Humans,目的是为开发项目自动创建和管理虚拟环境并管理 Python 包。它就是 virtualenv 和 pip 的集合体,通过创建指定 Python 版本的虚拟环境和安装依赖包,提供各个项目隔离的开发环境。
Pipenv 使用 Pipfile 文件来处理安装的所有包。 如果要在 PyCharm 里使用Pipenv 需要事先安装。更多安装及其它细节参考。
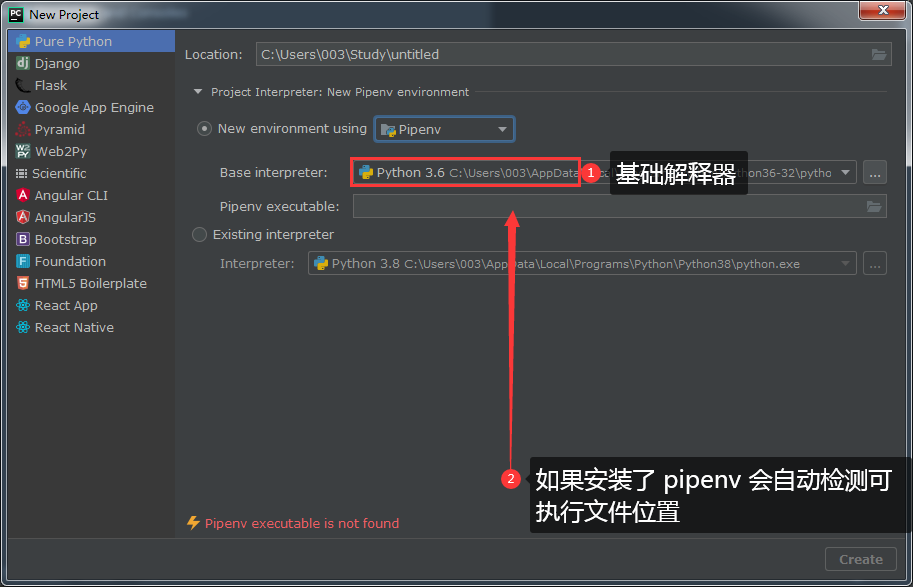
点击 “Create" 按钮, 会在项目文件夹自动创建Pipfile, 目录结构如下:
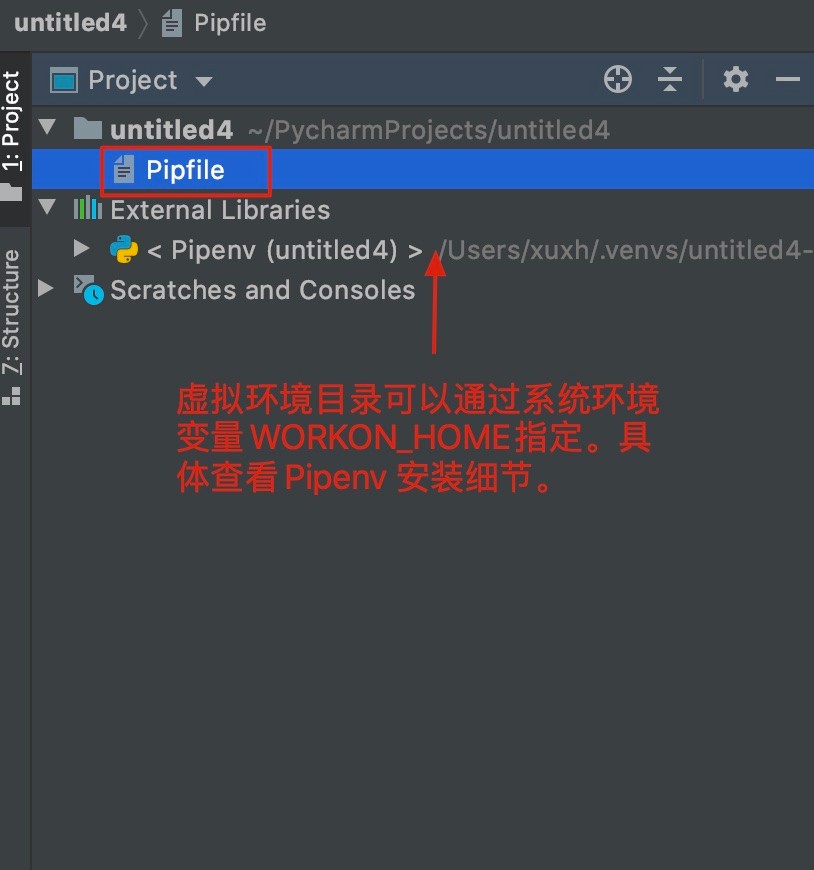
3.2.3 Conda
在前面的章节我们提到过 Anaconda,它是一个开源的 Python 发行版本,其包含了 conda、Python 等 180 多个科学包及其依赖项。 conda 是包及其依赖项和环境的管理工具。通常只有当使用 Anaconda 时,Conda 才是合适的虚拟环境工具。在 PyCharm 里使用 Conda 需要提前安装。因为其比较大,通常会选择安装 miniconda。安装细节请参考。
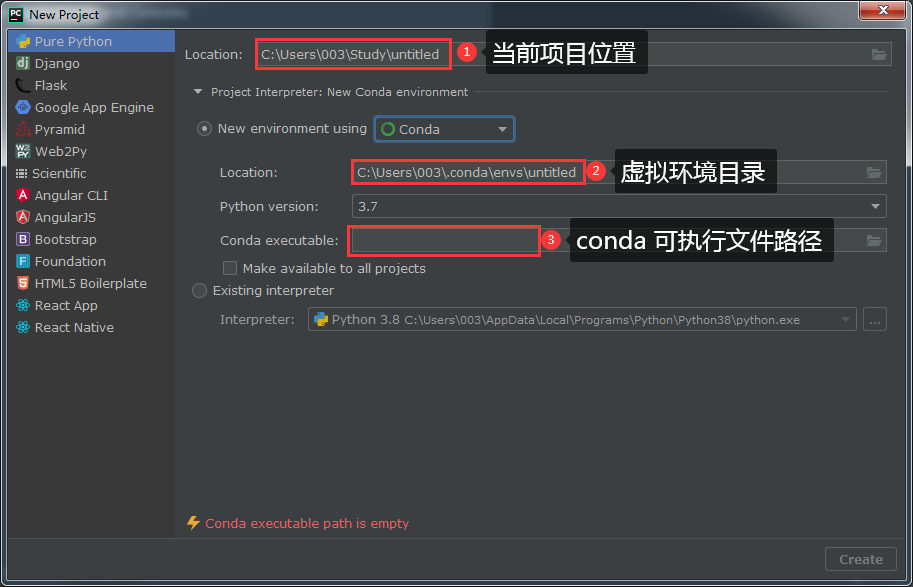
点击 “Create", 项目文件中不会创建额外的文件。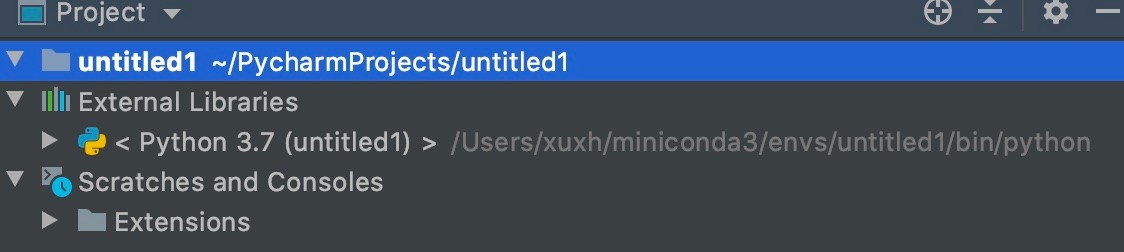
3.2.4 总结
在我们创建自己项目时,建议不要选择系统的解释器,而应创建项目自己的虚拟环境,保证各项目的环境独立性。作为初学者,可以优先选择 Virtualenv, 当对虚拟环境有更深了解以后,再选择Pipenv。毕竟Pipenv功能更为强大,在解决依赖性问题上做得更好。
4. 修改存在项目的解释器
有时候,我们可能需要修改存在项目的解释器,比如项目原来是基于 Virtualenv 虚拟环境的,后来项目越来越复杂,用 Pipenv 管理包与部署环境会更为合适;再比如项目之前是依托于 Python 2.7 的环境,想要升级为 Python3.0 的环境版本。
4.1 更新本地解释器路径
step1:打开项目, 访问解释器页面,Mac 下依次点击:主PyCharm -> Preference -> Project:项目名 -> Python Intepreter,Windows 和 Linux 下依次点击:File -> Settings -> Project:项目名 ->Python Intepreter。然后点击右上角的齿轮按钮:
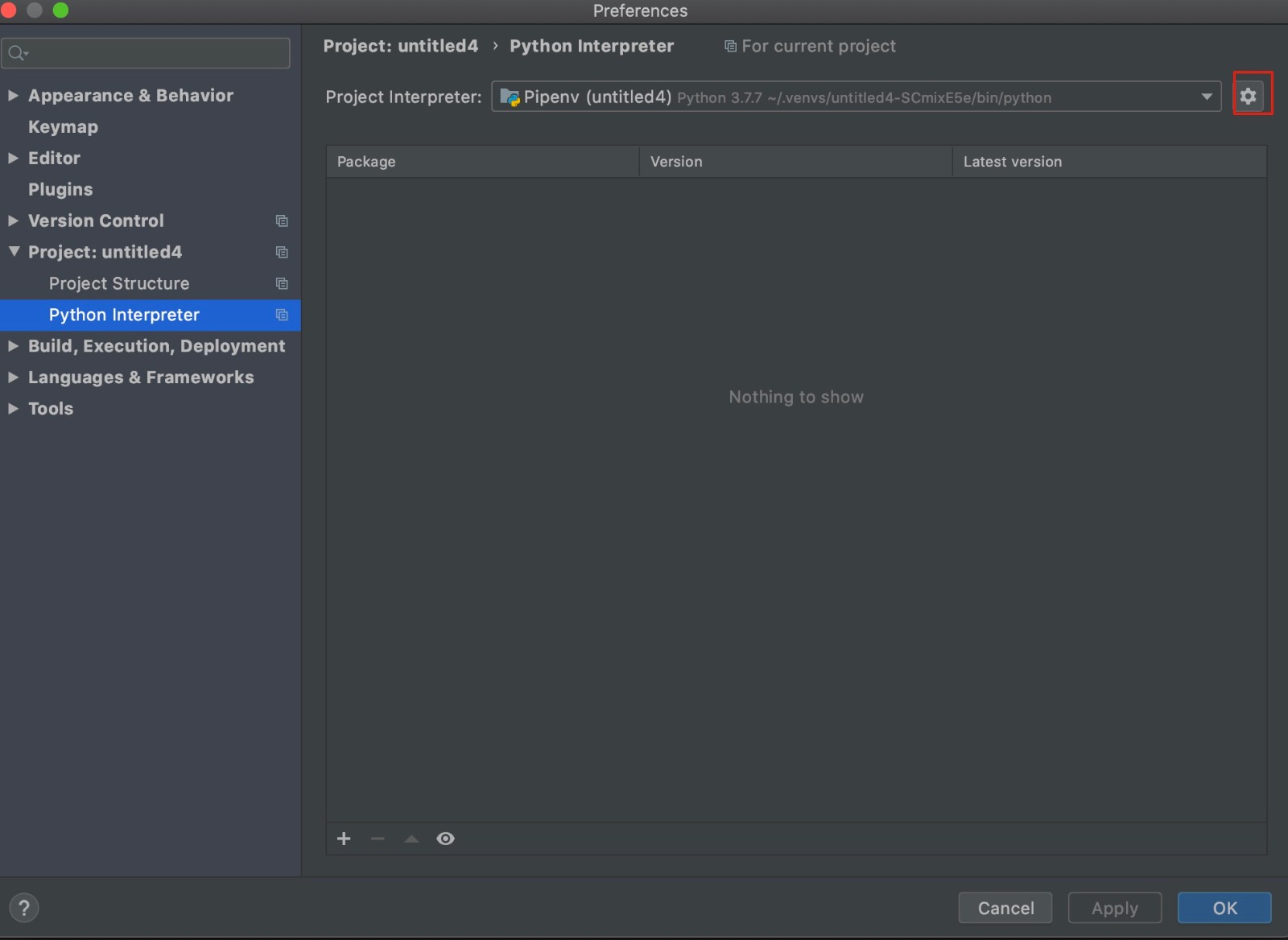
step2:在弹出列表中,单击"Show All…",会弹出“Project Interpreters" 对话框 。(选择 Add 要求你创建新的解释器)选择 Show All 会先查看有哪些存在的解释器,然后再决定是否创建新的。
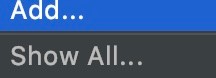
step3:可用的解释器出现在"Project Interpreters"对话框中,在对话框中选择期望的解释器。通过下面一排按钮为当前项目增删改解释器。
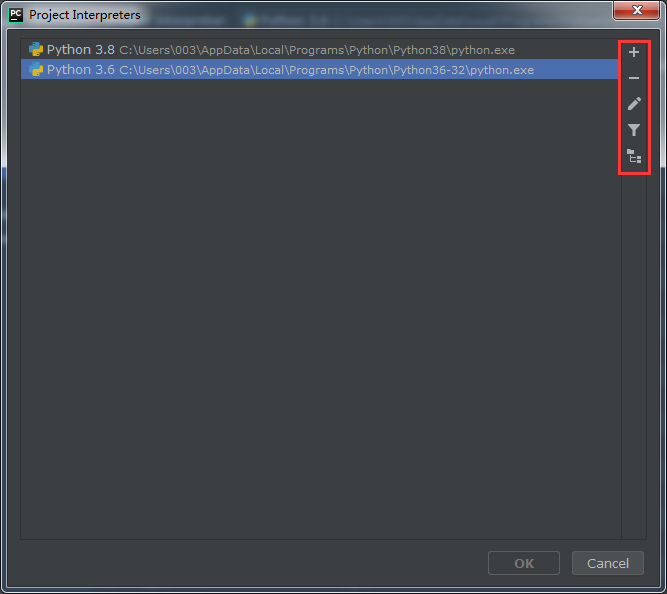
红框中的按钮从上到下分别是:
- 增加新的解释器;
- 删除选中的解释器;
- 编辑选中的解释器;
- 与其他项目相关联的环境将不显示;
- 选中解释器的现有路径将显示在解释器路径对话框中。
点击上图按钮 4, 会显示下图:
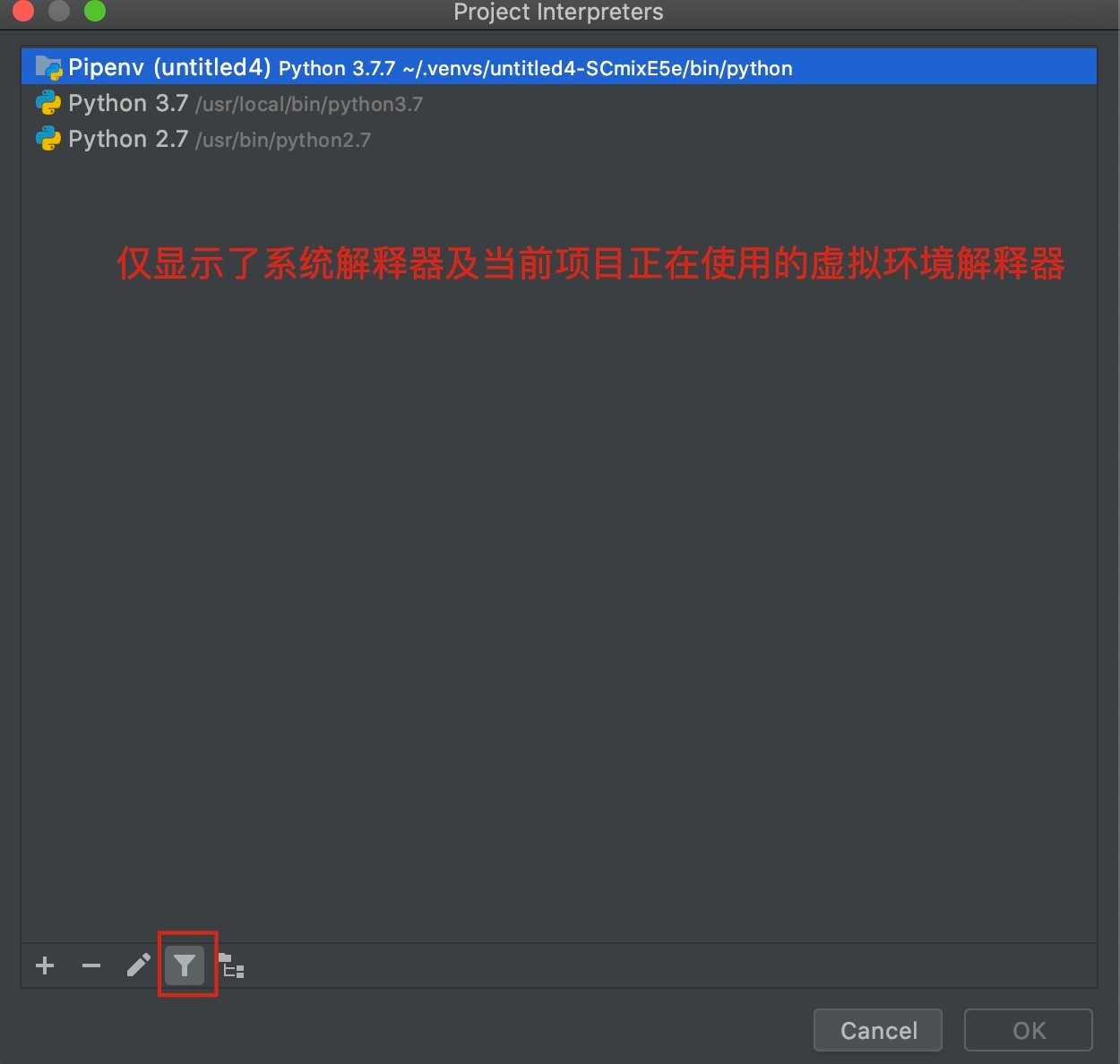
点击上图按钮 5, 会显示下图:
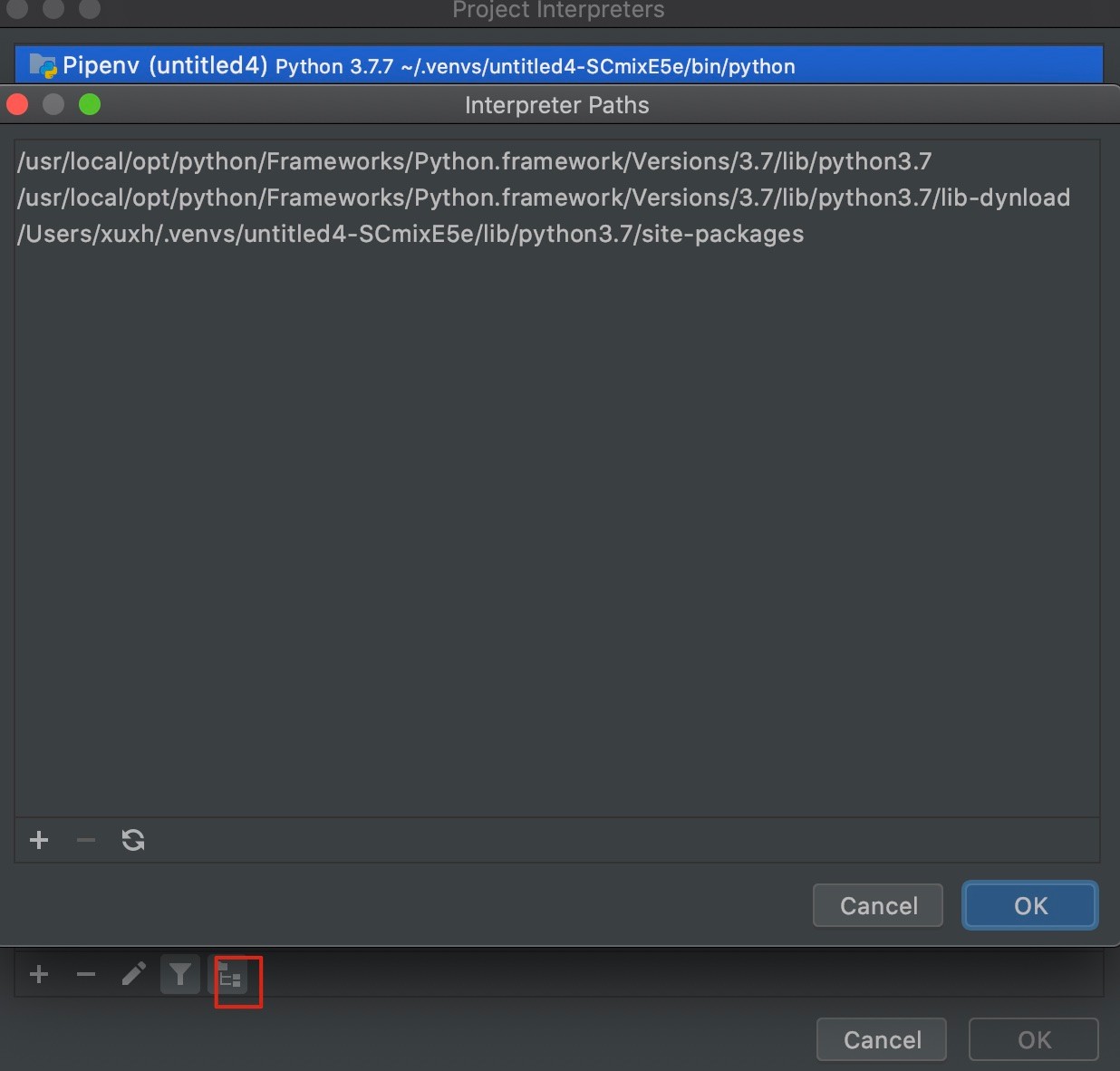
4.2 Vagrant (仅专业版支持)
PyCharm 支持远程调试,对于已存在的项目可以增加远程环境进行调试。Vagrant 是一款基于 Ruby 用于构建及配置虚拟开发环境的软件,主要以命令行的方式运行。
使用 Oracle 的开源 VirtualBox 虚拟化系统,与 Chef,Salt,Puppet 等环境配置管理软件搭配使用, 可以实行快速虚拟开发环境的构建。PyCharm 可以通过 Vagrant 直接访问VirtualBox 虚拟机,所以需要提前安装 Vagrant 与 VirtualBox, 以及 Vagrant plugin。
PyCharm 已经默认安装了 Vagrant plugin。对于 VirtualBox 与 Vagrant, 根据自己的操作系统,从官网下载VirtualBox 与 Vagrant安装包,然后运行安装包,与其它软件安装是一样的,根据提示点击下一步,就能顺利安装成功。
step1:执行下面的命令, 启动要使用的虚拟机。(Vagrant命令参考 )
# 本地已经准备好了相应BOX文件,也可直接从网上下载,但速度慢。
1. vagrant box add centos /Users/xuxh/Downloads/Vagrant-CentOS-7.box
2. vagrant init centos
3. vagrant up
step2:打开项目, 访问解释器页面,然后点击齿轮按钮,点击“add"。
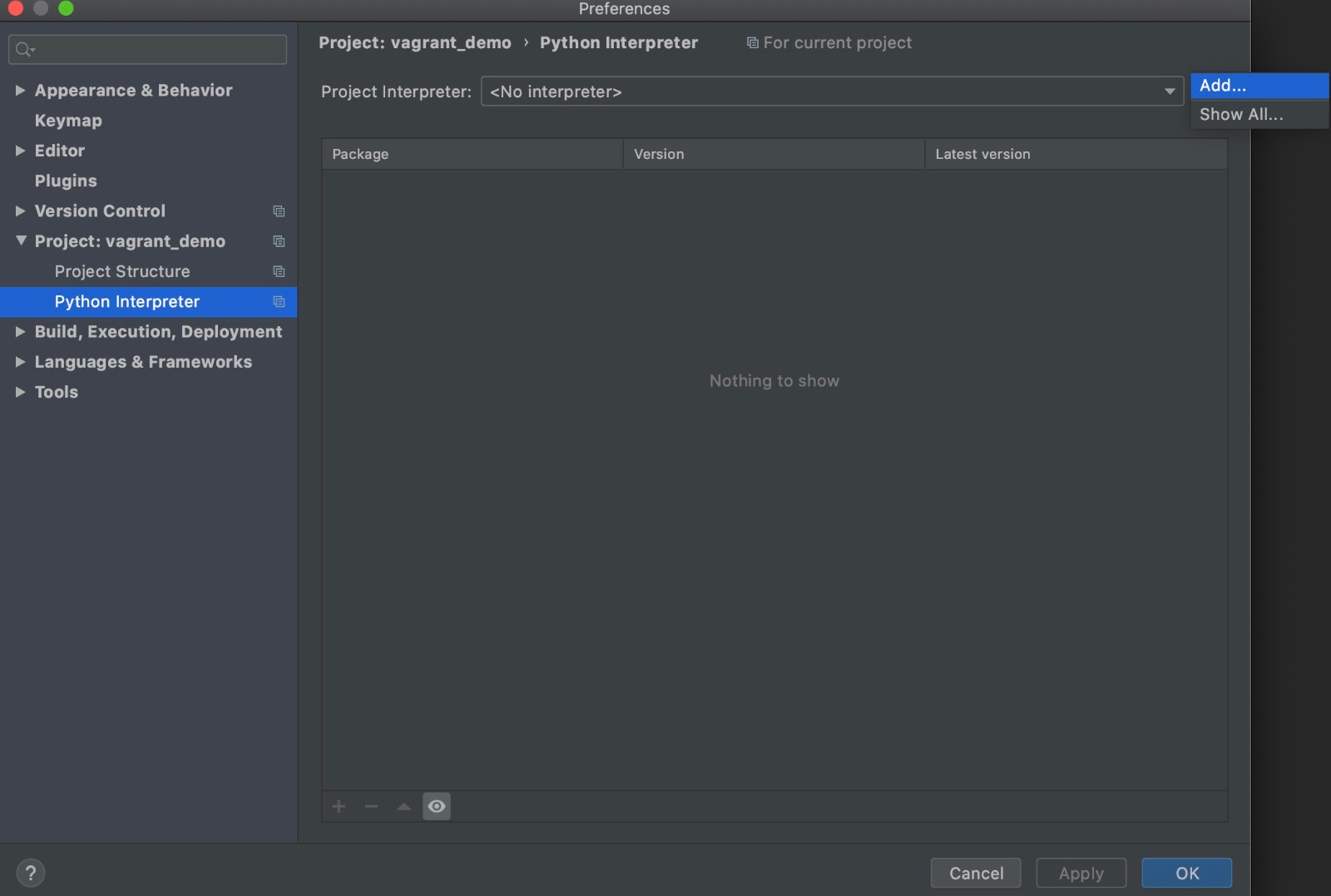
step3:选择左侧面板“vagrant”, 指定虚拟机目录及解释器路径。

4.3 Docker (仅专业版支持)
PyCharm 集成了 Docker,允许在 Docker 容器中部署的各种配置开发环境中运行应用程序。当然前提也是需要安装 Docker 与 Docker plugin(PyCharm 已经预装)。
Tips:关于 Docker 的使用,可以参考这里。
step1:启动要用的 Docker 容器:
docker run python:latest mytest
step2:打开项目, 访问解释器页面,然后点击齿轮按钮,点击“add"。(参考前面步骤)
step3:左侧面板点击 Docker,配置 server: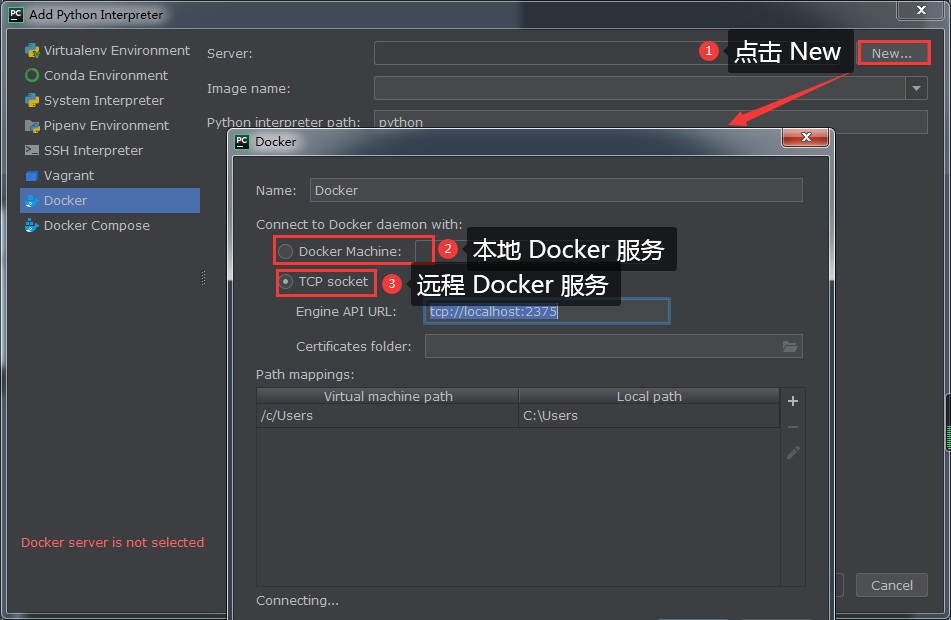
step4:显示连接成功后,会自动显示对应 docker 服务包含的所有镜像。
step5:选择在步骤1运行的镜像文件,点击 OK:
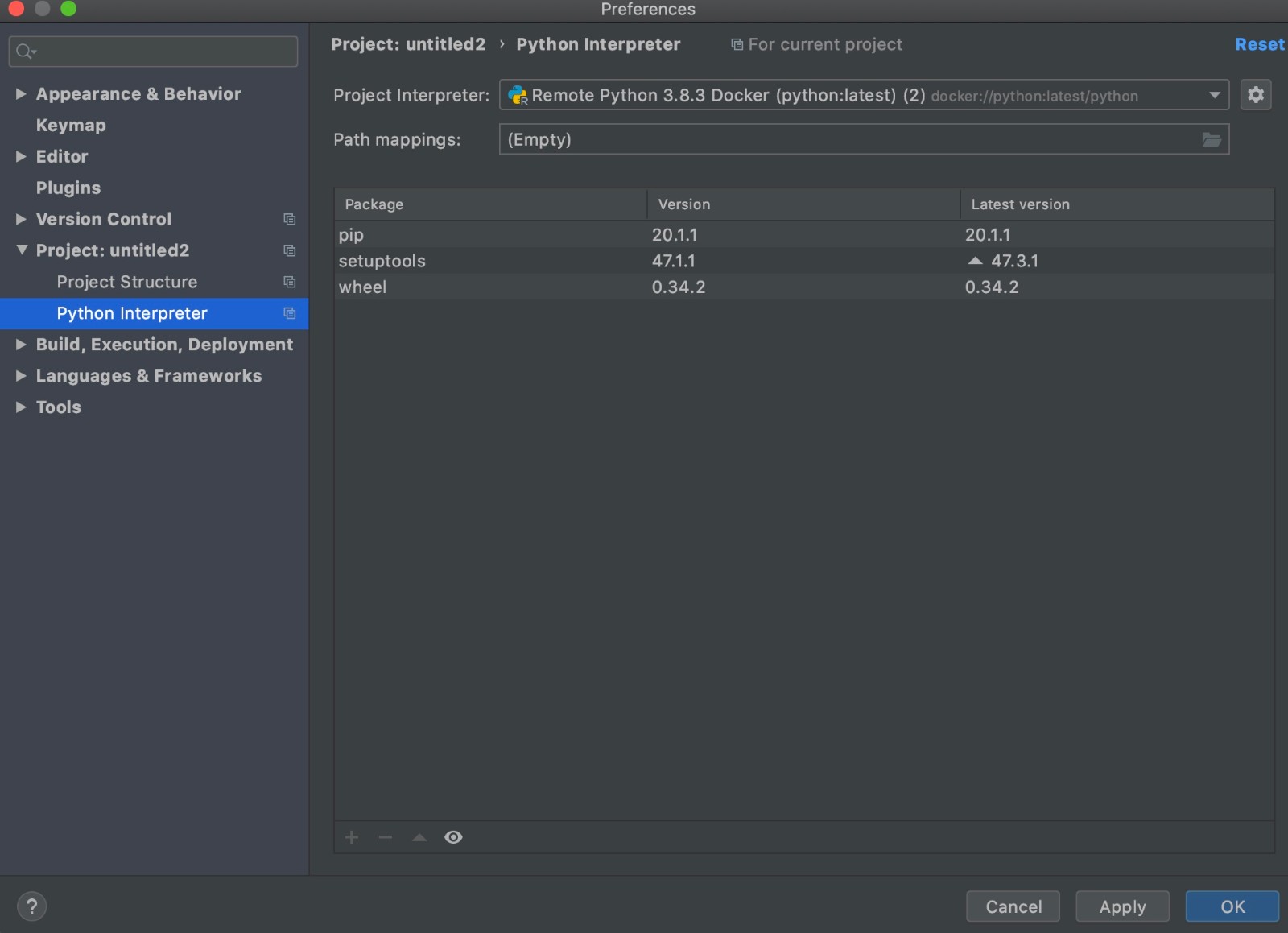
5. 小结
本节主要针对 Python 解释器做了详细的阐述, 该节的重点及难点是创建虚拟环境解释器。涉及的 Virtualenv、Pipenv 及 Conda 三种虚拟环境,除了要学习本节内容,建议去各自的官网了解更详细的知识。在创建项目时,要优先选择虚拟环境解释器,这样保证系统解释器整洁性,也保证各个项目环境的独立性,在项目移值与部署上都会非常方便。除此以外,本节也涉及到一些专业版才有的功能:Docker 与 Vagrant,应用与理解这些功能需要的背景知识非常多,建议感兴趣的同学先阅读文中给出的文档链接。
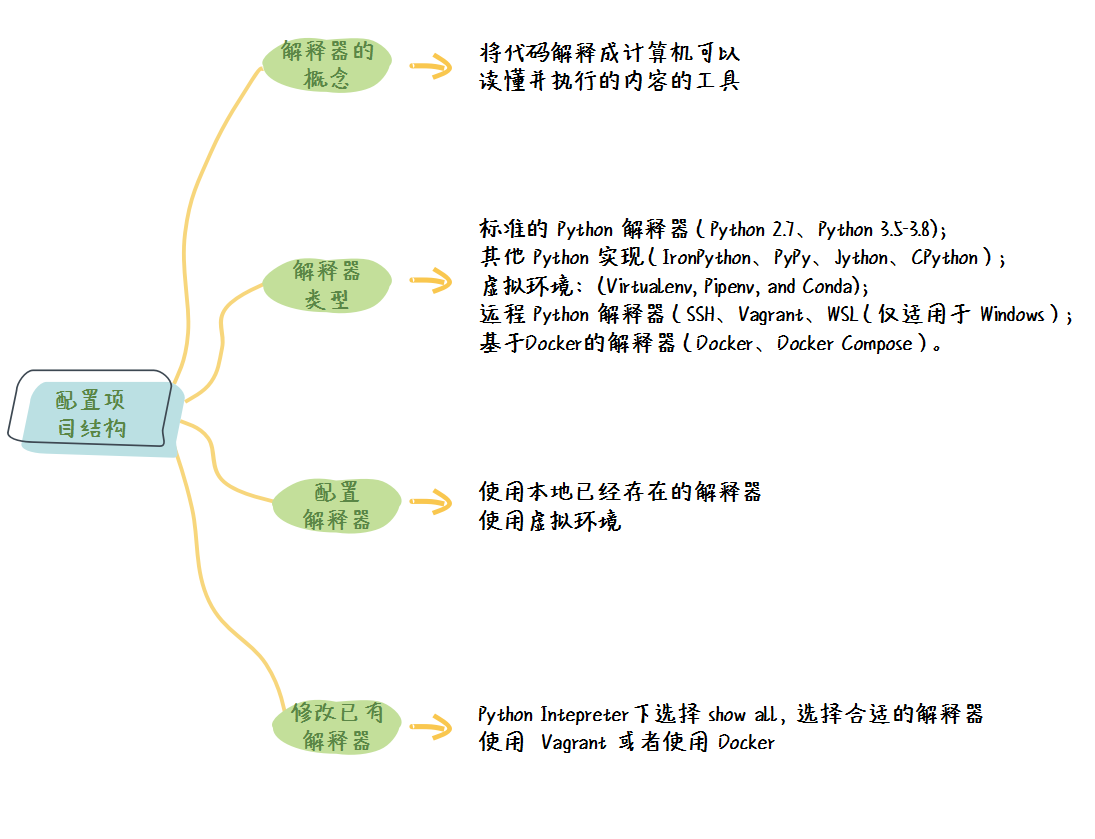
- 还没有人评论,欢迎说说您的想法!




 客服
客服


