登陆可实现PC、移动端同步进度.
如何同时选中多行进行编辑,删除
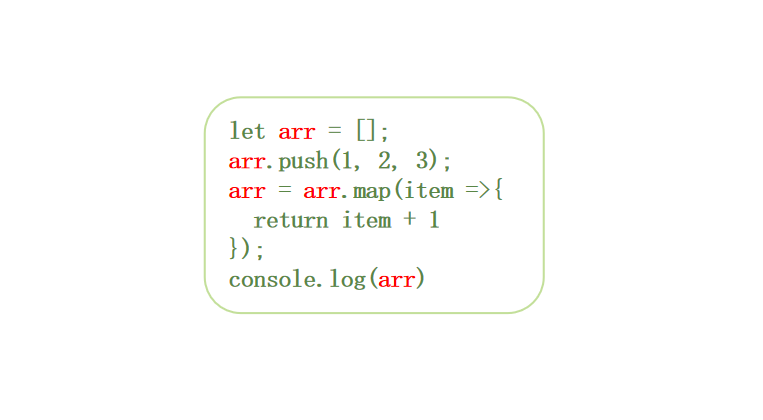
本章节的内容非常重要,掌握了多重选择,可以让我们的日常开发变的非常便利,可以节约很多时间。具体有:多项选择,撤销选择,跳过选择,修改缩进等。多说无益,快来跟我学习一下吧。
1. 多项选择
1.1 同时编辑多处
当我们想同时编辑多处代码的时候,可以先选中一个,然后按快捷键Ctrl + D (Windows/Linux)就可以挨个选择,同时修改,非常方便。
| 说明 | Windows/Linux |
MacOS |
|---|---|---|
| 多重选择 | Ctrl+D | ⌘+D |
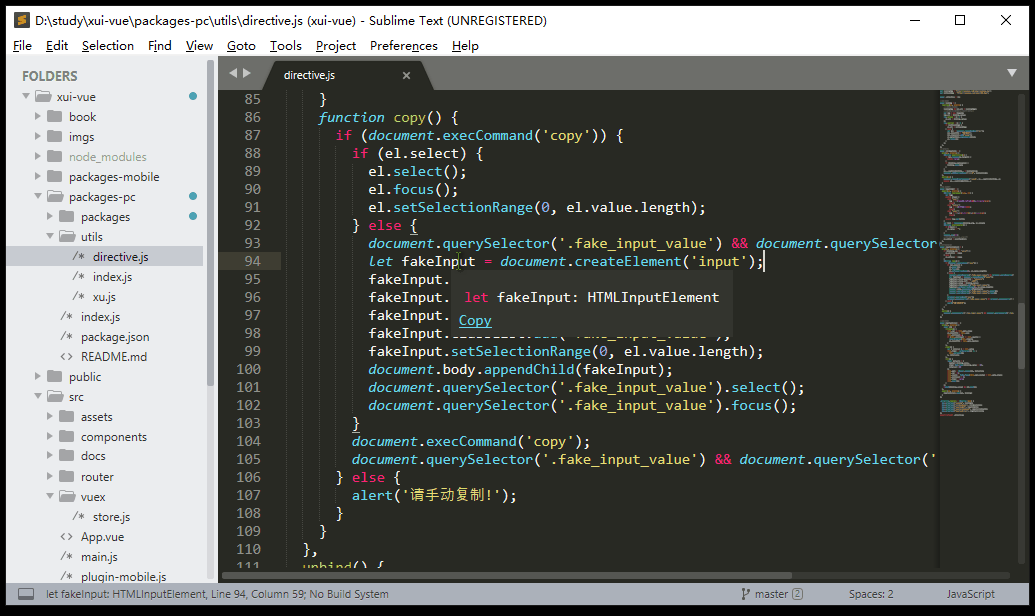
1.2 撤回多选
如果你选择偏离(就是不小心选多了,想撤回),那么请使用“撤消选择”向后退步,就像word里面的Ctrl + Z。
| 说明 | Windows/Linux |
MacOS |
|---|---|---|
| 撤回多选的最后一个 | Ctrl+U | ⌘+U |

1.3 跳过多选
也可以通过快速跳过下一步跳过选择,快捷键如下:
| 说明 | Windows/Linux |
MacOS |
|---|---|---|
| 跳过选择 | Ctrl+K,Ctrl+D | ⌘+K, ⌘+D |

1.4 一次性多次选择
当我们想修改多个地方的代码,而这些代码不一样的时候,就可以使用这个方法。步骤如下:
| 说明 | Windows/Linux |
MacOS |
|---|---|---|
| 选中鼠标所在行 | Ctrl+L | ⌘+L |
| 选中鼠标所在行 | Ctrl+Shift+L | ⌘+⇧+L |
我们可以使用Ctrl + L一次选中光标所在的整行,然后再按下Ctrl + Shift + L,也可以快速选择多行,并进行编辑。
1.5 设置缩进
用鼠标选择代码块后,可以快速设置缩进,分为增加,减少缩进大小,快捷键如下:
| 说明 | Windows/Linux |
MacOS |
|---|---|---|
| 减少缩进 | Ctrl+[ | ⌘+[ |
| 增加缩进 | Ctrl+] | ⌘+] |
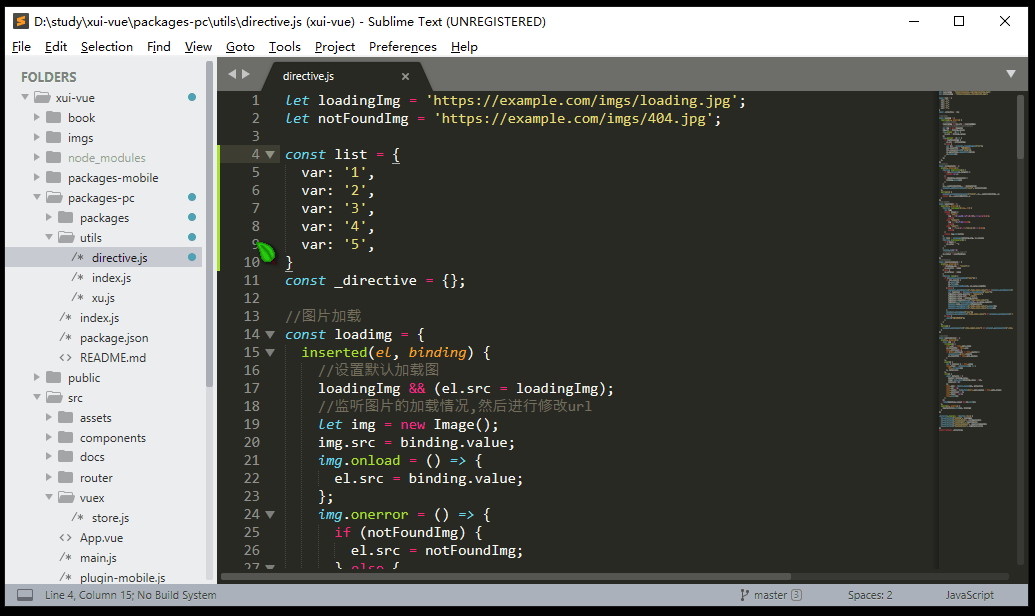
2. 总结
通过本章节的学习,我们掌握了Sublime编辑器的多重选择这个很重要的功能。有了这个功能,我们可以快速的选择多处代码进行修改,也可以增加,减少缩进。本章节需要重点掌握的是:
- 多重选择;
- 多重选择里的撤销和跳过;
- 增加,减少缩进。
- 还没有人评论,欢迎说说您的想法!




 客服
客服


